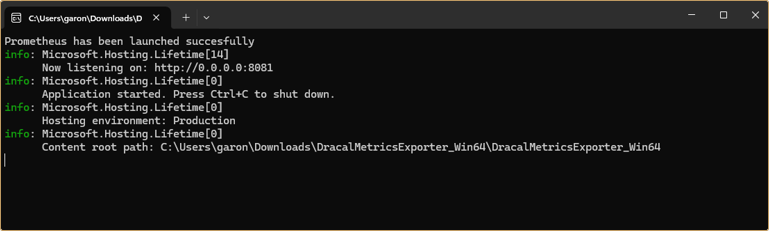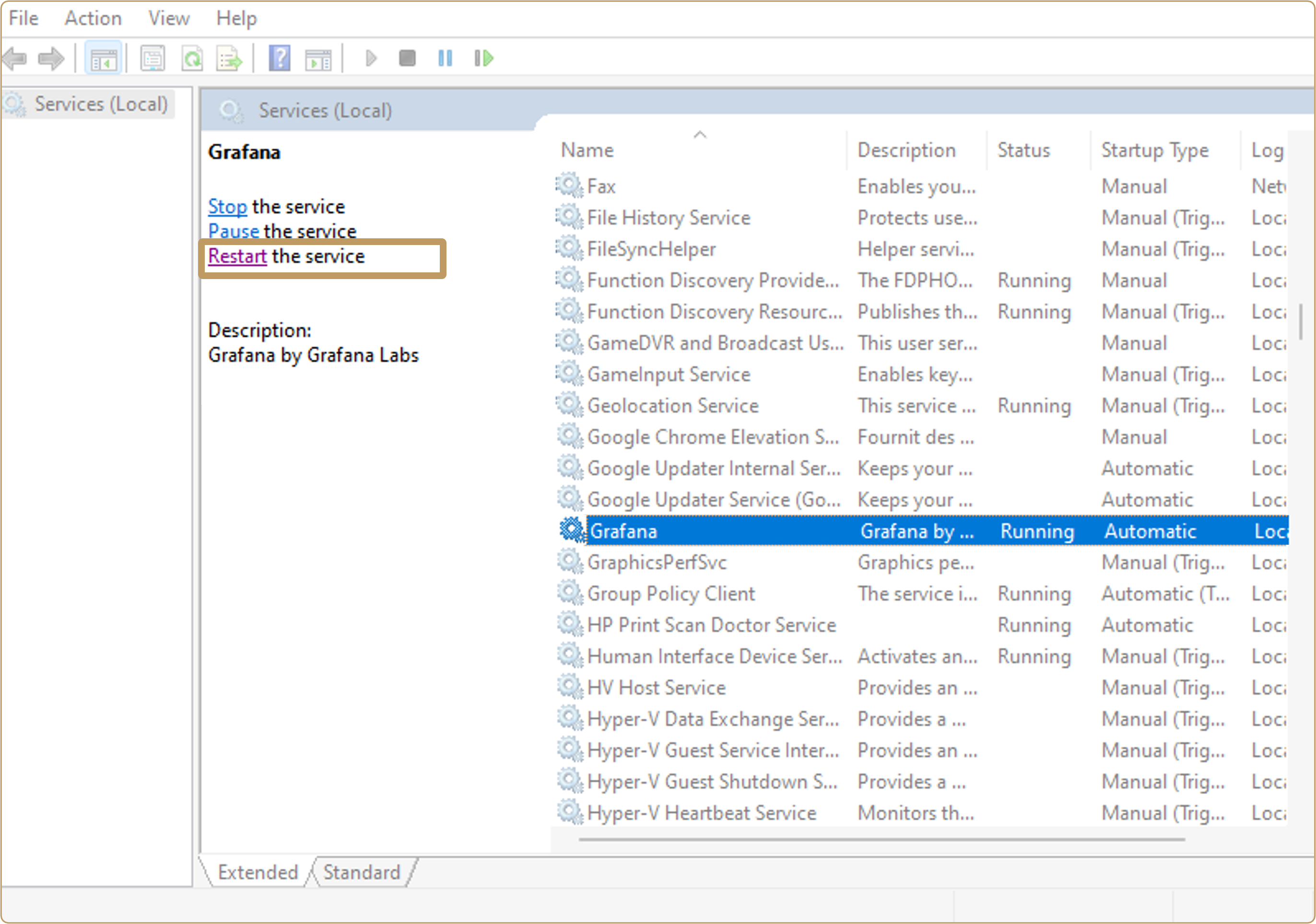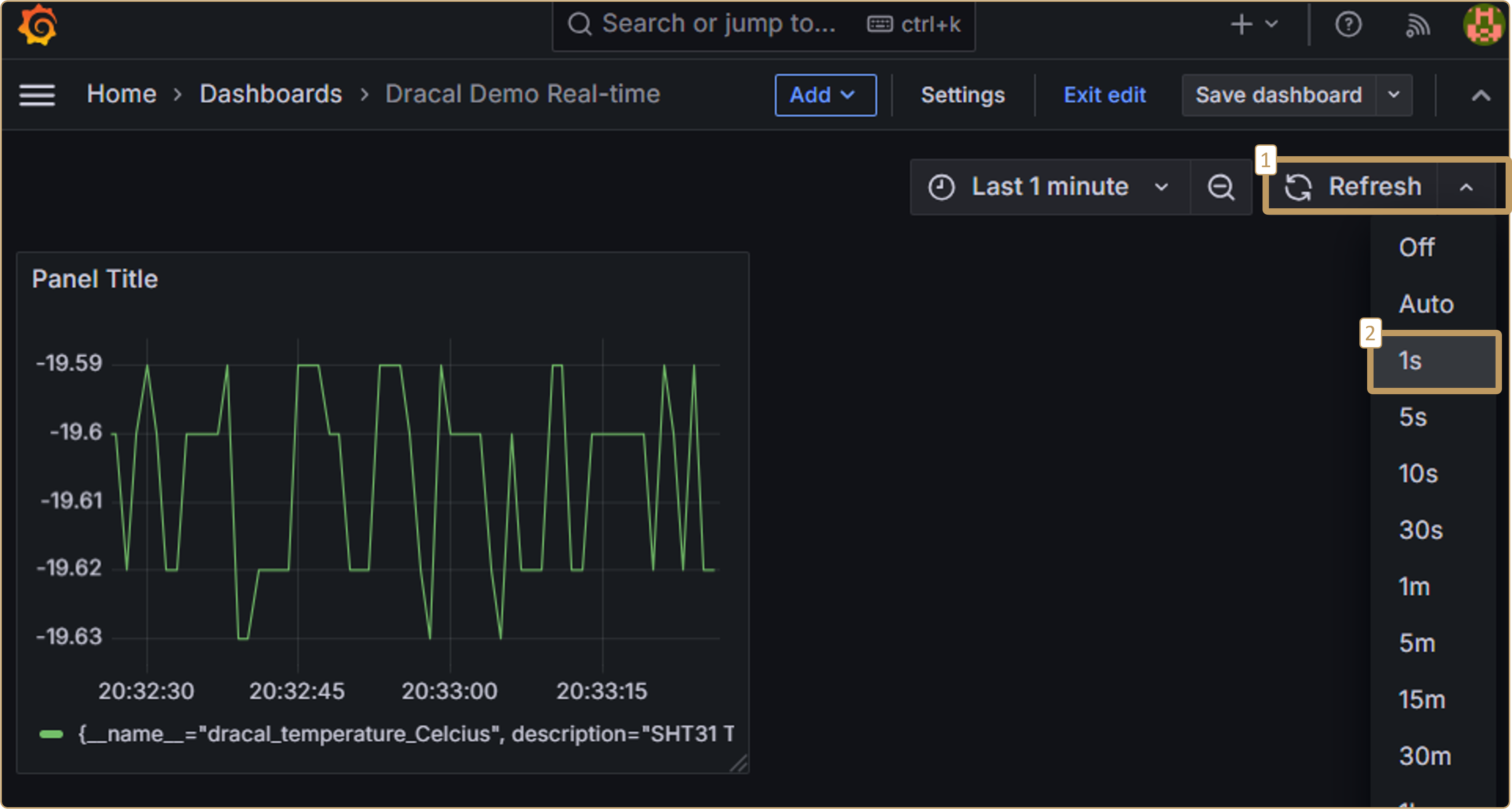Visualisation en temps réel dans Grafana
Alors que DracalView permet de visualiser instantanément les données en temps réel des capteurs USB Dracal connectés à votre ordinateur, il n’est pour l’instant pas possible d’afficher dans le logiciel plusieurs graphiques simultanément, ou autrement dit, de créer plusieurs visualisations parallèles. Heureusement, les produits Dracal ont été conçus pour permettre l’intégration de leurs données en toute simplicité et en un temps record dans d’autres logiciels professionnels, tels que Grafana.
Grafana est un outil puissant de visualisation de données, spécialement conçu pour l’analyse et l’affichage de données. Nous vous partageons ci-après un tutoriel extrêmement concis et entièrement illustré pour vous montrer comment créer rapidement des tableaux de bord dans Grafana avec vos données Dracal.
1. Télécharger DracalMetricsExporter
Notre équipe a préparé pour vous un petit outil, nommé DracalMetricsExporter facilitant la mise en place de visualisation en temps réel de nos capteurs dans Grafana. Pour commencer, téléchargez la bonne version de l’outil d’exportation DracalMetricsExporter:
Windows
Multi-plateforme (Nécessite l’installation de .Net 8)
Extraire le contenu dans le dossier souhaité.
Assurez-vous que votre capteur est bien branché, puis démarrez le programme DracalMetricsExporter.exe. Acceptez l’autorisation pour le pare-feu deux fois.
Important: Le programme doit demeurer ouvert pour que le présent tutoriel fonctionne. Gardez-le donc ouvert, et n’oubliez pas de le relancer lors de vos prochaines séances.
Par défaut, le programme utilise le port 8080 de votre ordinateur. S’il n’est pas disponible, le programme affichera un message d’erreur et ne fonctionnera pas. Il faudra alors tout simplement changer le port de configuration, de la manière suivante.
1.1. Changer le port (optionnel)
Allez dans le dossier où vous avez installé DracalMetricsExporter. Ouvrez le fichier appsettings.json avec un éditeur de texte (ex: bloc-notes). Dans la section « PortAddress« , changez 8080 pour un autre port disponible, par exemple, 8081. Sauvegardez.
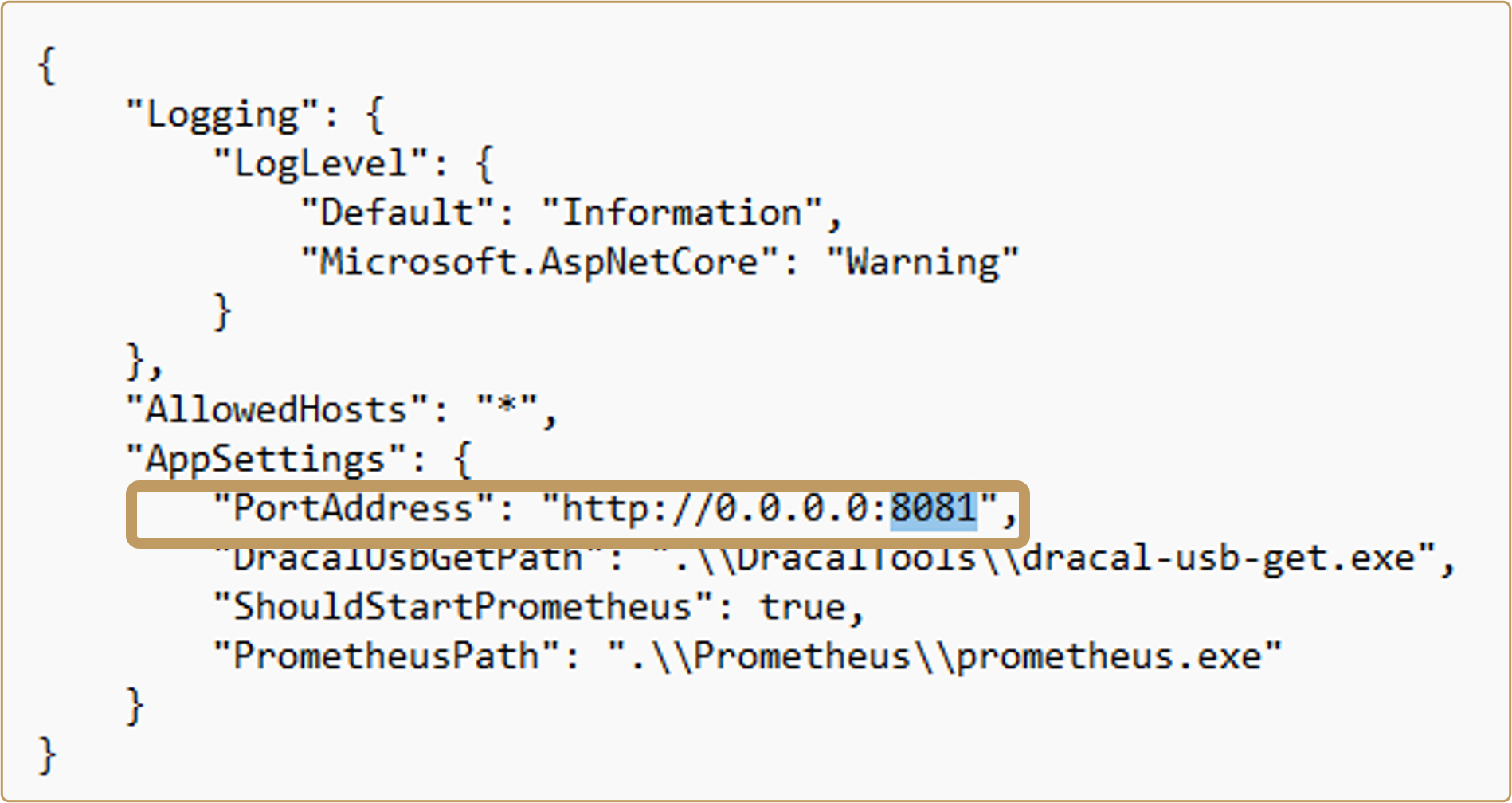
Toujours dans le même répertoire, ouvrez le dossier « Prometheus », puis ouvrez le fichier prometheus.yml avec un éditeur de texte. Dans la section « dracal_sensor« , changez le port 8080 pour celui que vous avez choisi, par exemple, 8081. Sauvegardez.
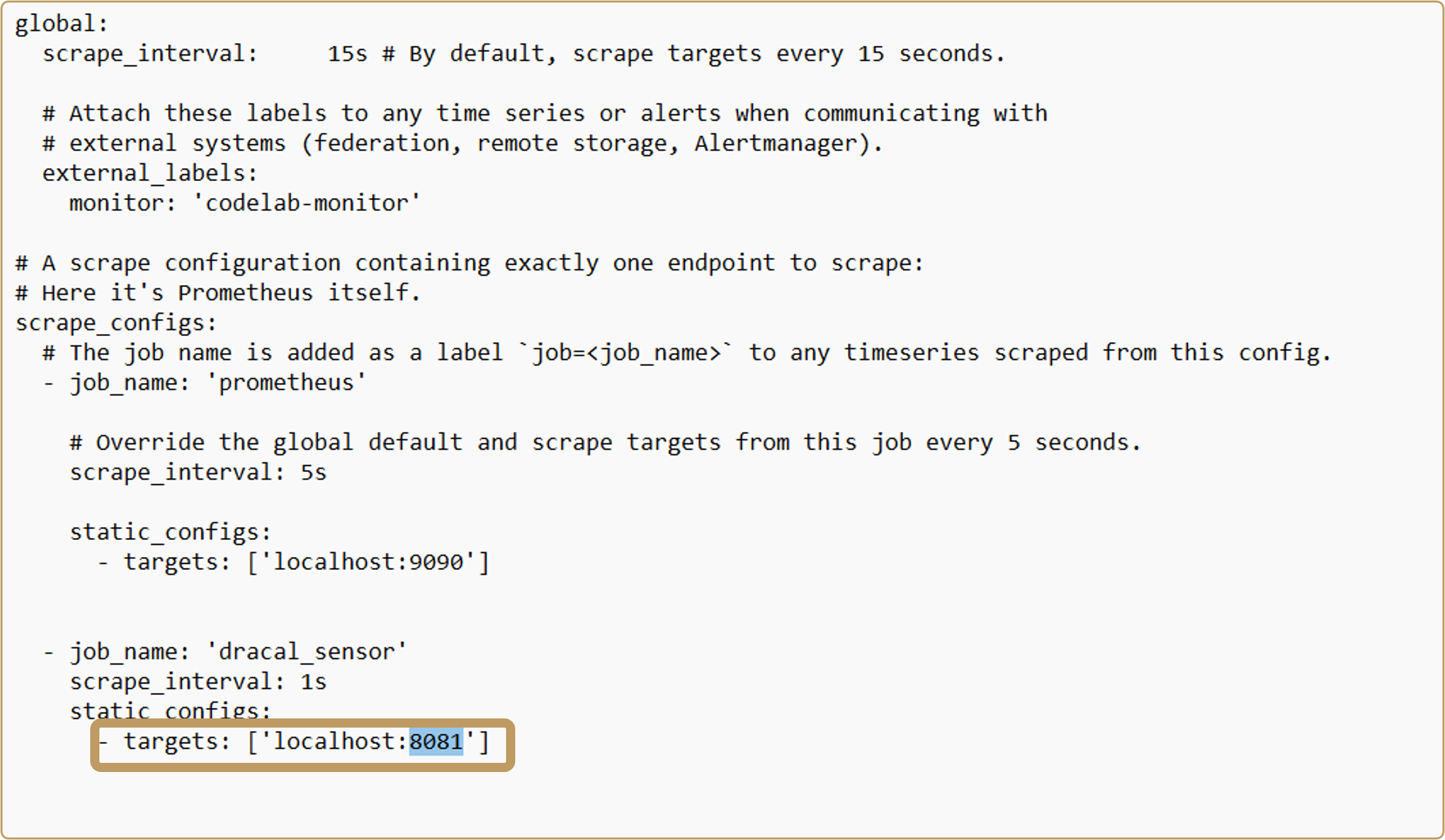
1.2. Vérifier si les données sont collectées
Lancez DracalMetricsExporter. Vous devriez voir s’ouvrir automatiquement une fenêtre telle que celle-ci:
Lorsque le programme est ouvert, les données sont converties dans un format lisible par Grafana. Pour un humain, ce n’est pas très digeste, mais il est quand même possible de vérifier si la collecte des données fonctionne. Pour ce faire, il suffit de consulter la page locale http://localhost:8080/metrics (ou bien http://localhost:[port]/metrics si vous avez changé le port) dans votre navigateur web. Si du texte est visible, alors tout est en ordre.
2. Télécharger Grafana
Grafana dispose d’une version gratuite qui fonctionne sur un ordinateur, et d’une version payante qui fonctionne sur internet. La version payante n’est pas nécessaire dans ce cas-ci.
Téléchargez la version gratuite de grafana (OSS, Open-source software). Suivez les instructions d’installation selon votre système d’exploitation.
Si vous utilisez Windows, nous vous suggérons d’installer la composante “Run Grafana as a Service” à l’étape « Custom Setup », qui permet de démarrer Grafana automatiquement:
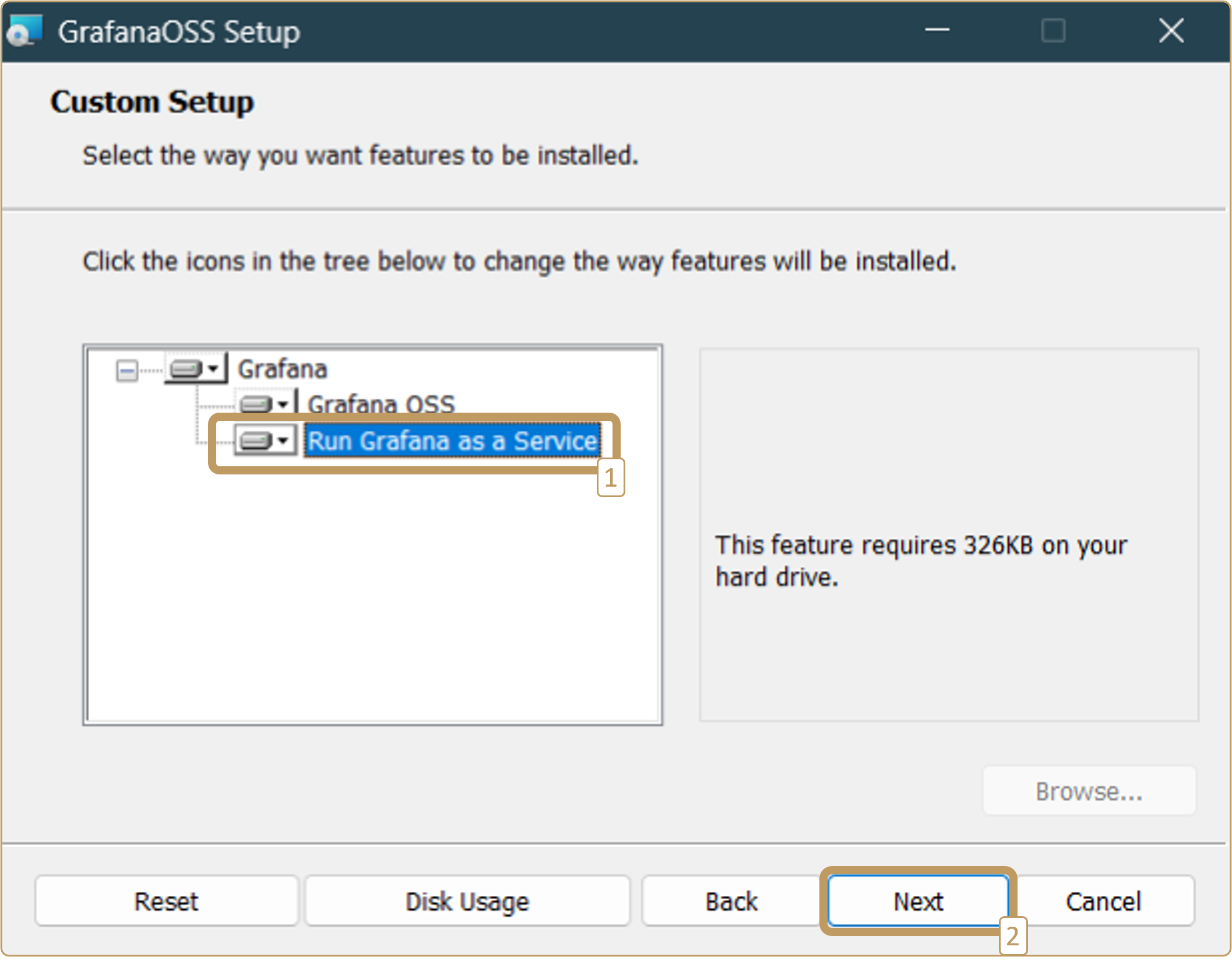
2.1. Changer la fréquence de rafraîchissement (optionnel)
Il est possible de choisir la fréquence à laquelle Grafana met à jour les graphiques. Par défaut, la fréquence minimale est de 5 secondes. Si une durée plus courte est voulue, il faut modifier les paramètres de Grafana. Voici comment il faut procéder.
Allez dans le dossier suivant: « C:\Program Files\GrafanaLabs\grafana\conf ».
Si le fichier « Custom.ini » n’est pas présent, créez une copie du fichier « sample.ini » et renommez la « Custom.ini ».
Ouvrir le fichier « Custom.ini » avec bloc-notes ou un autre éditeur de texte.
Note: Vous devez avoir les droits d’administrateur pour modifier ce fichier. Si votre système vous refuse l’autorisation de modifier le fichier là où il se trouve, il suffit de le copier sur votre bureau, effectuer la modification ci-dessous, puis le remettre dans le dossier original.
Recherchez « min_refresh_interval » avec « ctrl+f ». Décommentez la ligne (enlevez le ;) et changez pour « 1s« :

Sauvegardez le fichier, et remettez-le au bon endroit si la note ci-dessus s’applique à votre situation.
3. Utiliser les données dans Grafana
Accédez à Grafana en local sur votre navigateur web avec l’adresse http://localhost:3000/. Connectez-vous avec l’identifiant par défaut « admin » et le mot de passe par défaut qui est « admin » également.
3.1. Connecter Grafana aux données
Dans la barre de navigation à gauche, cliquez sur « Connections ». Recherchez et sélectionnez « prometheus »:
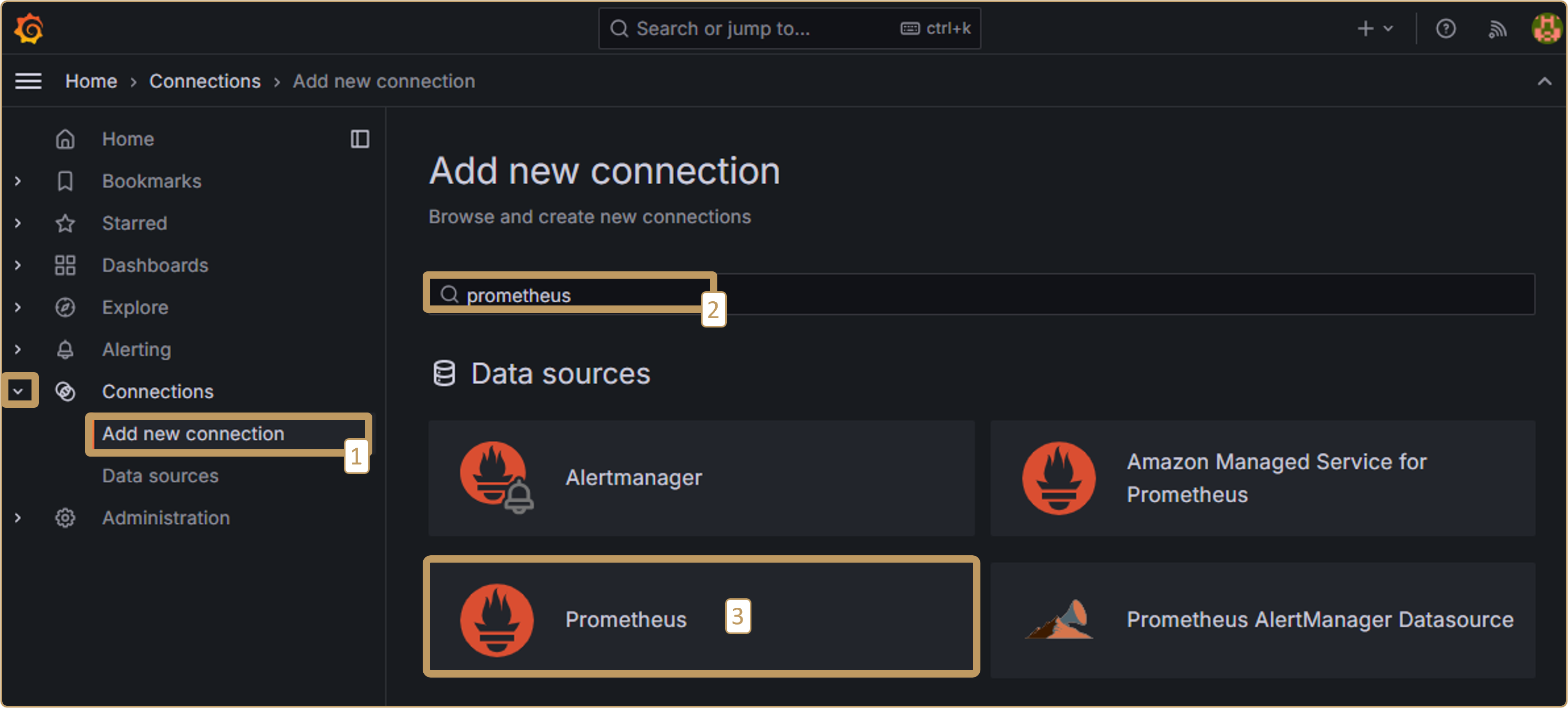
Cliquez sur « Add new data source ». Choisissez « Prometheus », cochez « Default » et entrez http://localhost:9090/ comme URL:
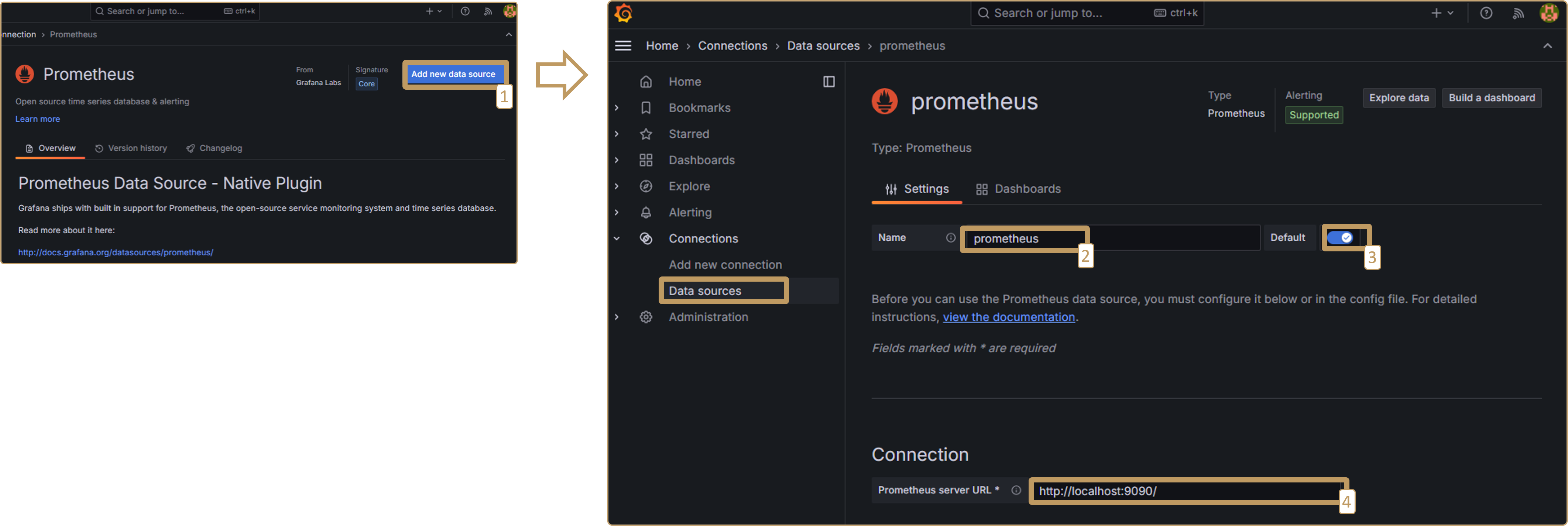
Sous « Advanced Settings », changez le « Scrape Interval » à la durée souhaitée. Cette valeur correspond à la fréquence à laquelle les données seront récupérées. Si par exemple vous voulez que votre graphique mette à jour ses valeurs aux 5 secondes, il faut mettre 5 secondes ou moins:
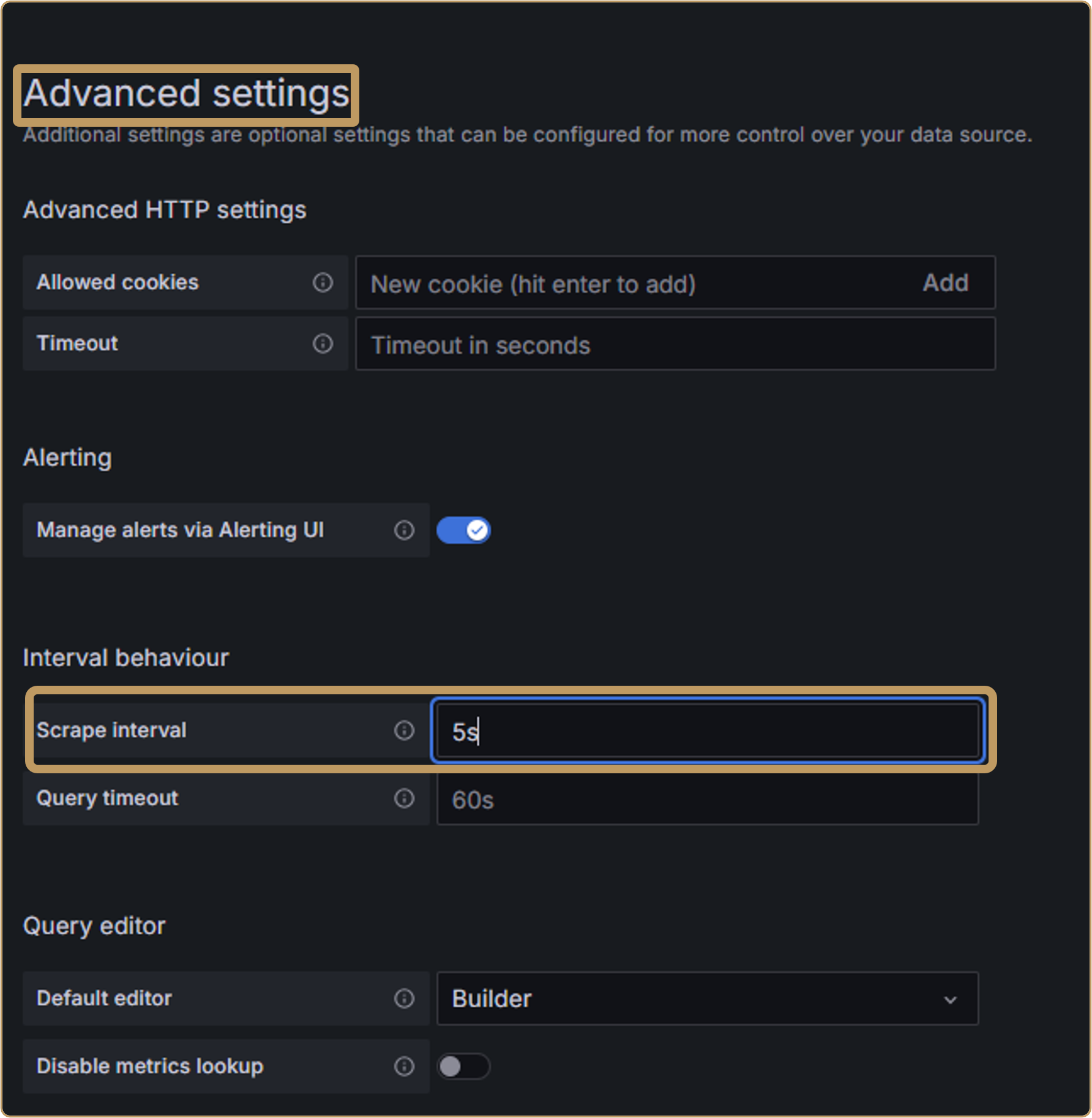
Vous n’avez pas besoin de changer autre chose. Enregistrez.
3.2. Créer un tableau de bord
Dans la barre de navigation à gauche, cliquez sur « Dashboard » -> « New » (bouton bleu en haut à droite) -> « New dashboard » -> « Add visualization »:
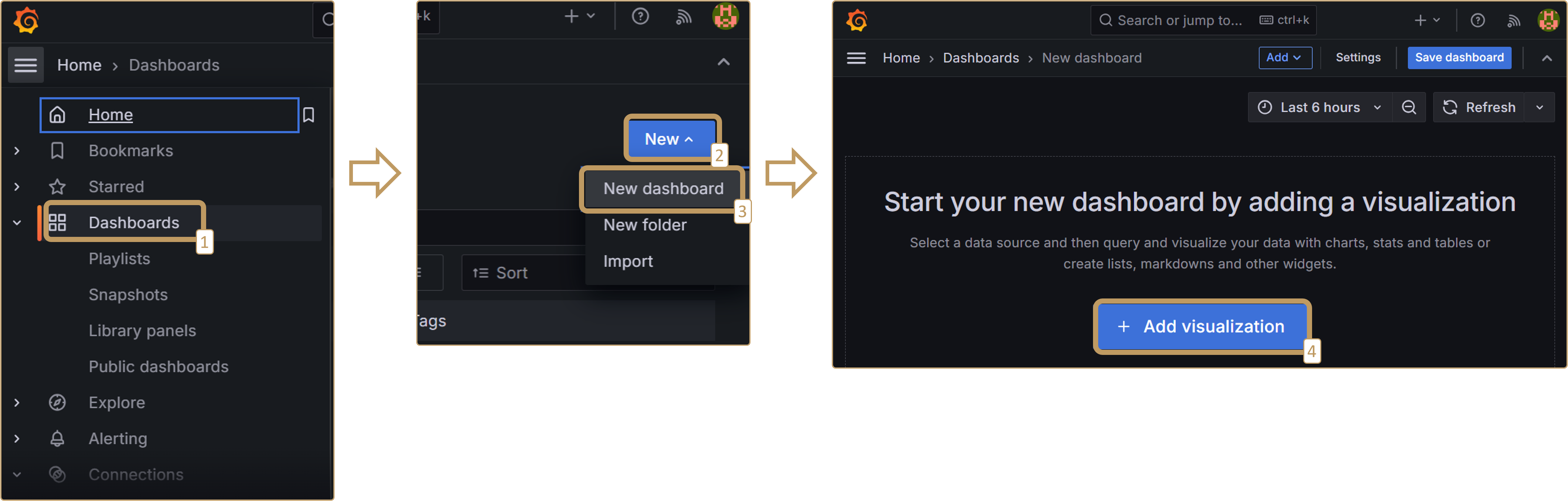
Choisir Prometheus comme source de données. Vous verrez l’écran qui permet de configurer un nouveau graphique, dont voici le visuel et ci-après les explications:
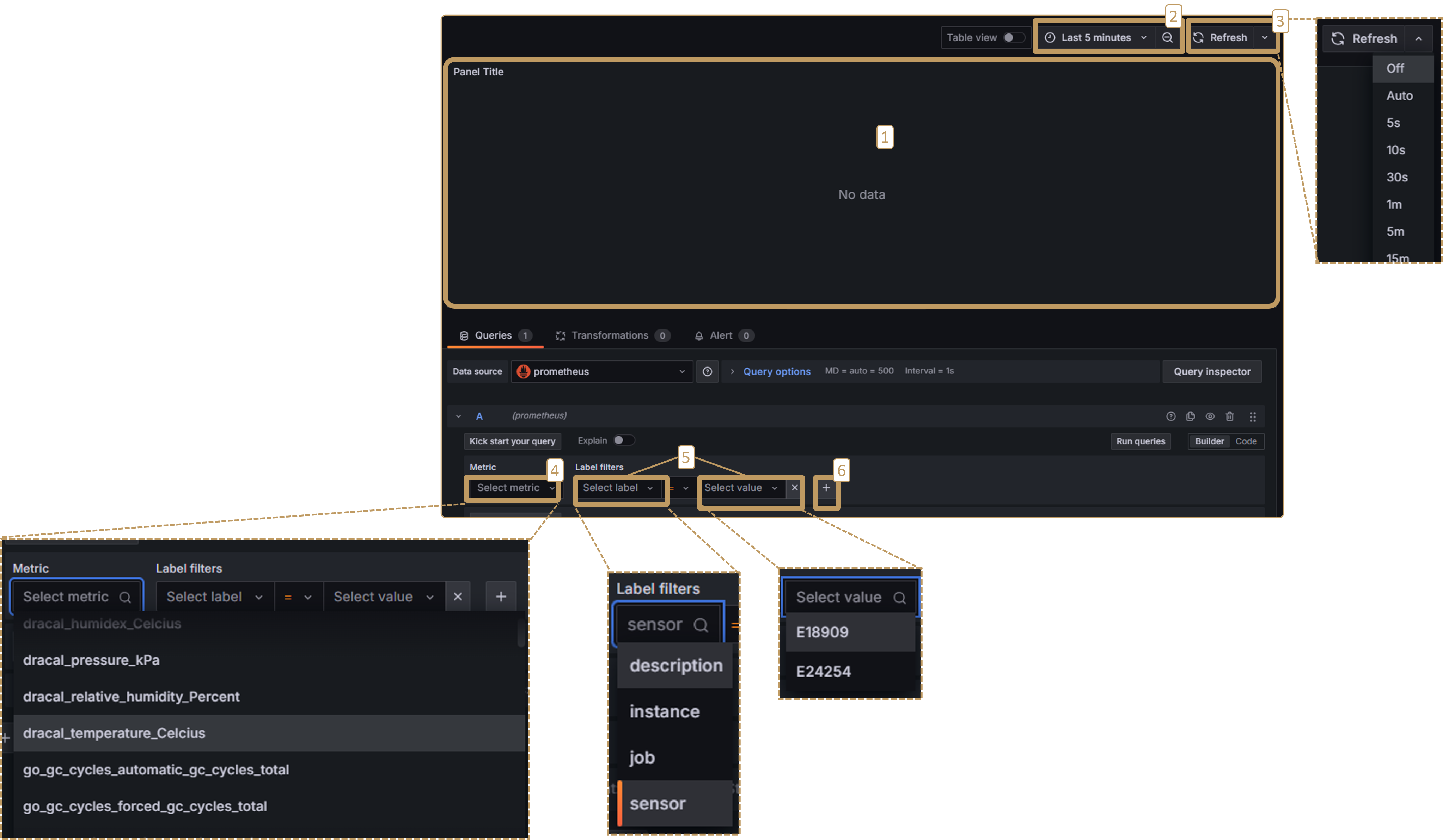
Explications:
- Visualisation du graphique
- Plage de temps de l’axe horizontal. Choisissez 5 minutes pour voir les données récentes.
- Fréquence de rafraîchissement. Laissez à « off » au début, puis changez pour la fréquence voulue quand les bonnes données sont affichées. La fréquence minimum est de 5s pour l’instant.
- Donnée à afficher. Vous devez choisir le canal du capteur qui vous intéresse parmi la liste déroulante qui est déjà créée. Le format est toujours le suivant : {dracal}_{type de données}_{unité de mesure}
- Vous pouvez ajouter des étiquettes pour préciser l’identification de vos données. Par exemple, si vous avez plusieurs capteurs, spécifiez celui qui vous intéresse en choisissant « sensor » et le bon numéro de série.
- Permet d’ajouter d’autres étiquettes au même canal. Par exemple, ajoutez comme étiquette « description » pour préciser le canal de votre choix. Par exemple, dans l’image ci-dessous, les étiquettes « sensor » et « description » sont toutes les deux utilisées pour identifier la visualisation:
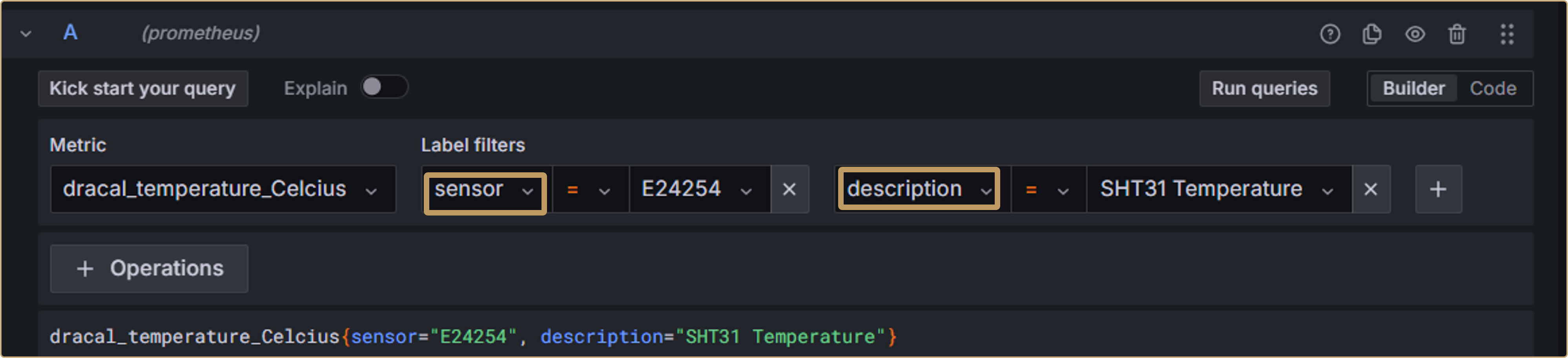
Quand vous avez terminé, cliquez sur « Save dashboard » puis « Refresh »:

Le graphique devrait alors s’afficher:
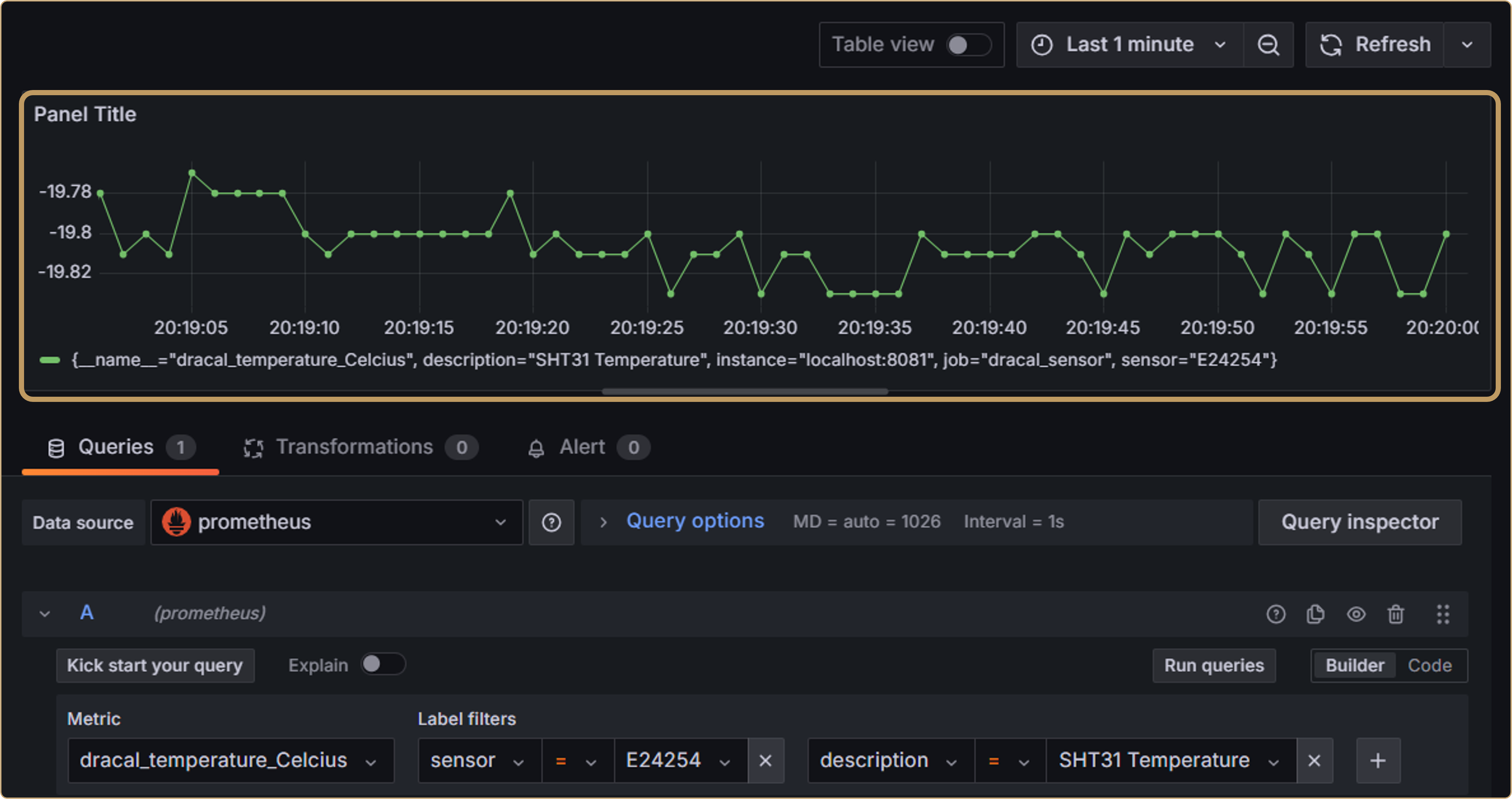
3.3. Augmenter la fréquence de rafraîchissement (Optionnel)
Si vous avez fait l’étape 2.1 de ce guide, vous pouvez augmenter la fréquence de rafraîchissement au-delà de la limite de 5 secondes. Il faut cependant faire quelques manipulations.
Si vous avez fermé ou redémarré votre ordinateur depuis l’étape 2.1, vous pouvez sauter cette étape. Sinon, ouvrez les services Windows. Vous pouvez y accéder en cherchant « services » dans la barre de recherche de Windows.
Trouvez le service « Grafana » et redémarrez le:
Dans le tableau de bord que vous avez créé, ouvrez les paramètres (« Settings »). Trouvez la section pour la durée de rafraîchissement et ajoutez la ou les durées souhaitées. Ci-dessous par exemple, la fréquence de 1s est ajoutée à la liste des possibilités:
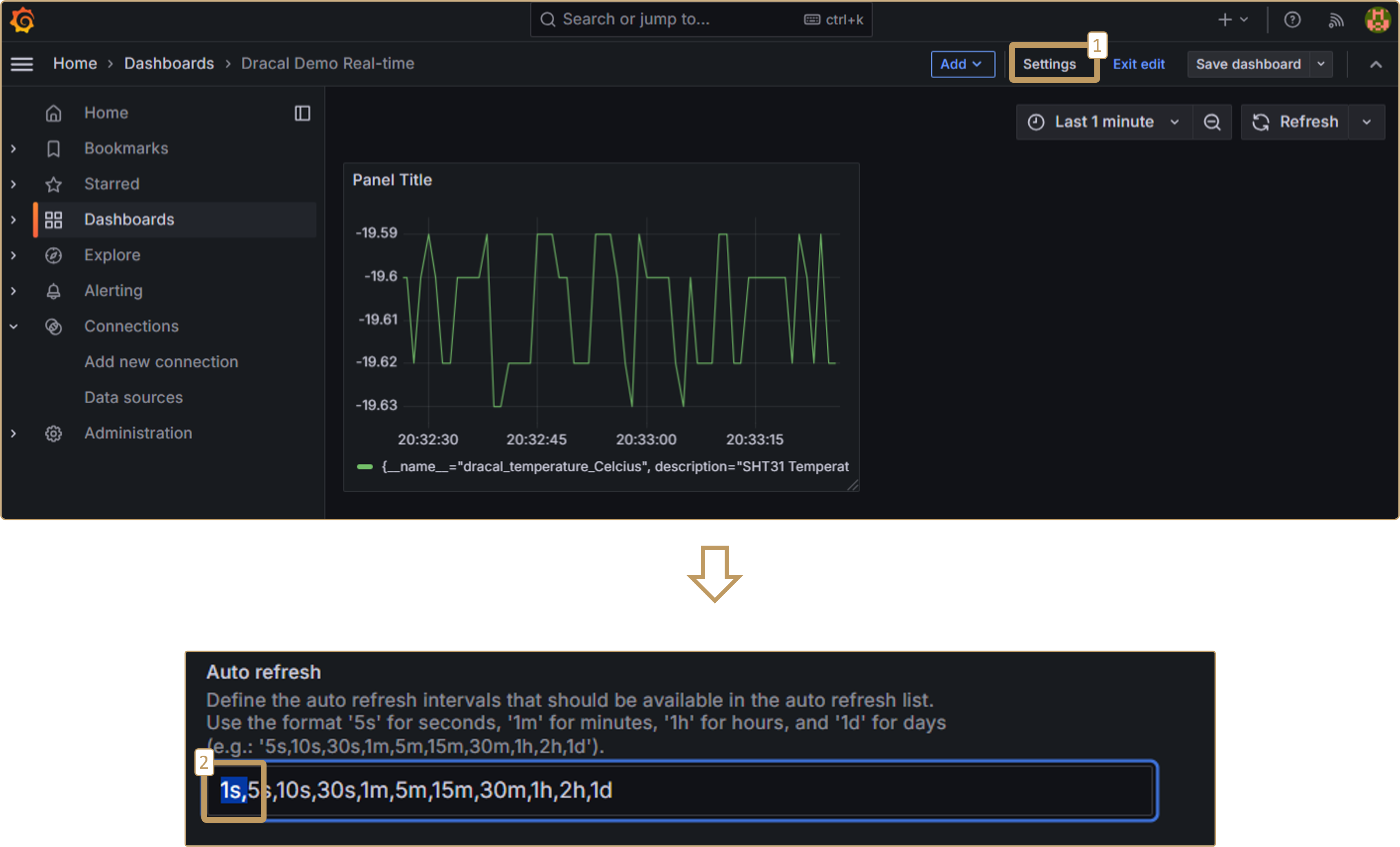
Il est maintenant possible de choisir une durée de rafraîchissement de 1 seconde:
4. Prochaines étapes
Vous savez maintenant comment utiliser Grafana pour visualiser les données de capteurs Dracal. Nous vous invitons à consulter l’étape 3.3 de notre tutoriel d’utilisation des données Dracal dans Grafana depuis un fichier d’enregistrement pour voir comment dupliquer une visualisation. Pour poursuivre votre exploration, consultez la documentation de Grafana.
Conclusion
À l’aide de l’outil DracalMetricsExporter que nous avons créé pour vous, il est possible très rapidement de créer des tableaux de bord permettant de visualiser en temps réel sur plusieurs graphiques distincts, différents canaux de différents capteurs Dracal. Nous espérons que ce tutoriel imagé vous aura aidé à rapidement avancer avec votre projet d’acquisition et visualisation de données.
DES PRODUITS DIGNES DE CONFIANCE
Approuvés par des ingénieurs, des scientifiques et des chercheurs du monde entier
Partout dans le monde, des milliers d’entreprises se fient à nos produits:
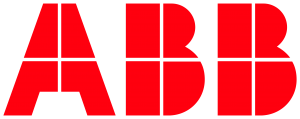










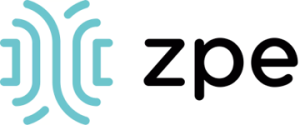
Obtenez des mesures fiables et précises avec Dracal
Toujours offert avec nos produits!
- Flux de données en temps réel prêt à l’emploi, précis et robuste
- Choisissez l’interface qui vous convient le mieux (CLI, Port série virtuel (COM), REST API)
- Exemples de code disponibles en 10+ langages (Python, C/C++, C#, Java, Node, .Net, etc.)
- Fonctionne sous Windows, Mac OS X et Linux
- Compatible avec LabView (guide pour CLI, guide pour port série virtuel (COM))
- Tous les outils regroupés dans un seul téléchargement
LOGICIEL GRATUIT DE VISUALISATION, JOURNALISATION ET CALIBRATION DE DONNÉES
- Prêt à l’emploi en moins de 3 minutes
- Fonctionne sous Windows, Mac OS X et Linux
- Graphique et enregistrement des données en temps réel
- Intervalle d’enregistrement jusqu’à 0,5 seconde et unités configurables (°C, °F, K…)
- Prise en charge simultanée d’un nombre illimité de capteurs Dracal
- Calibration par utilisateur simplifiée (pour les produits avec l’option -CAL)
- Connectivité avec la passerelle Wi-Fi/Ethernet SensGate
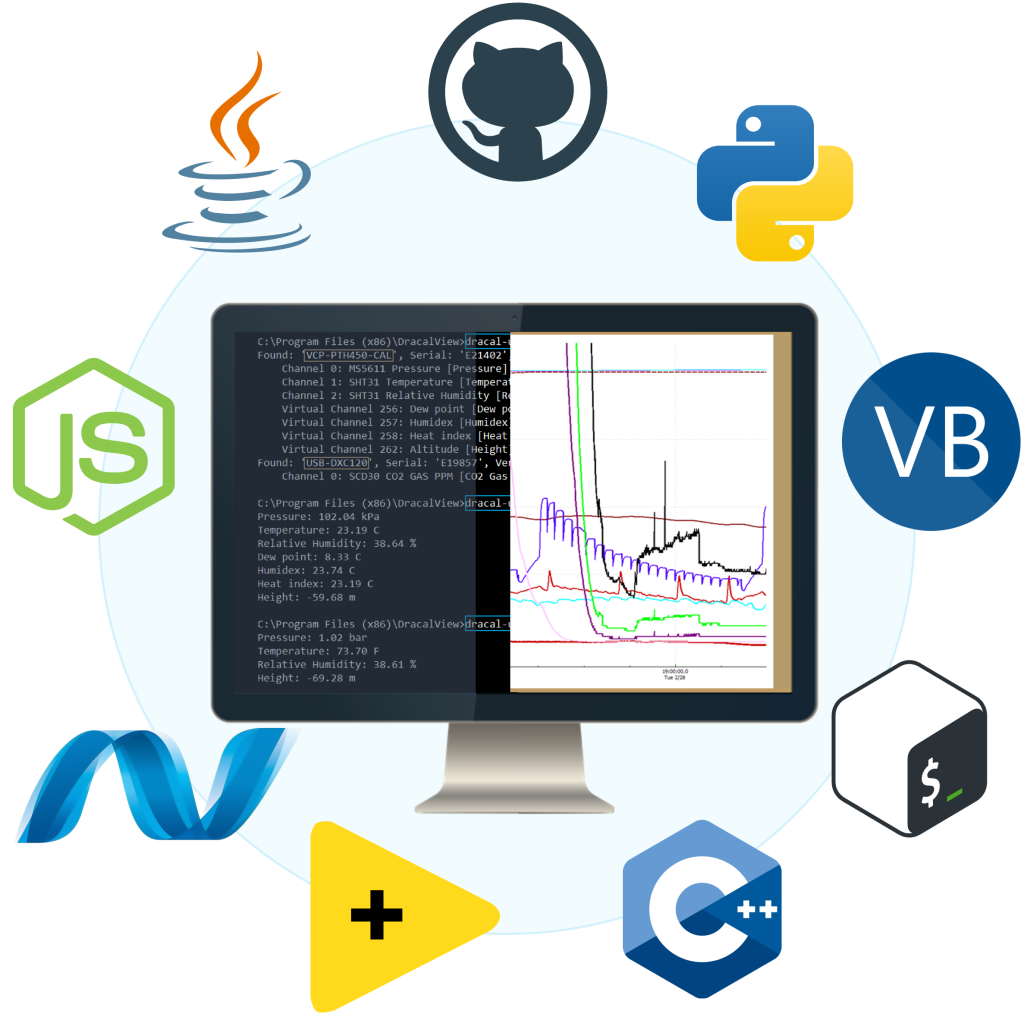
Votre projet pourrait-il bénéficier des solutions Dracal?
Parlez-nous-en, et nous déterminerons rapidement ensemble si c’est la solution qu’il vous faut.
« * » indique les champs nécessaires