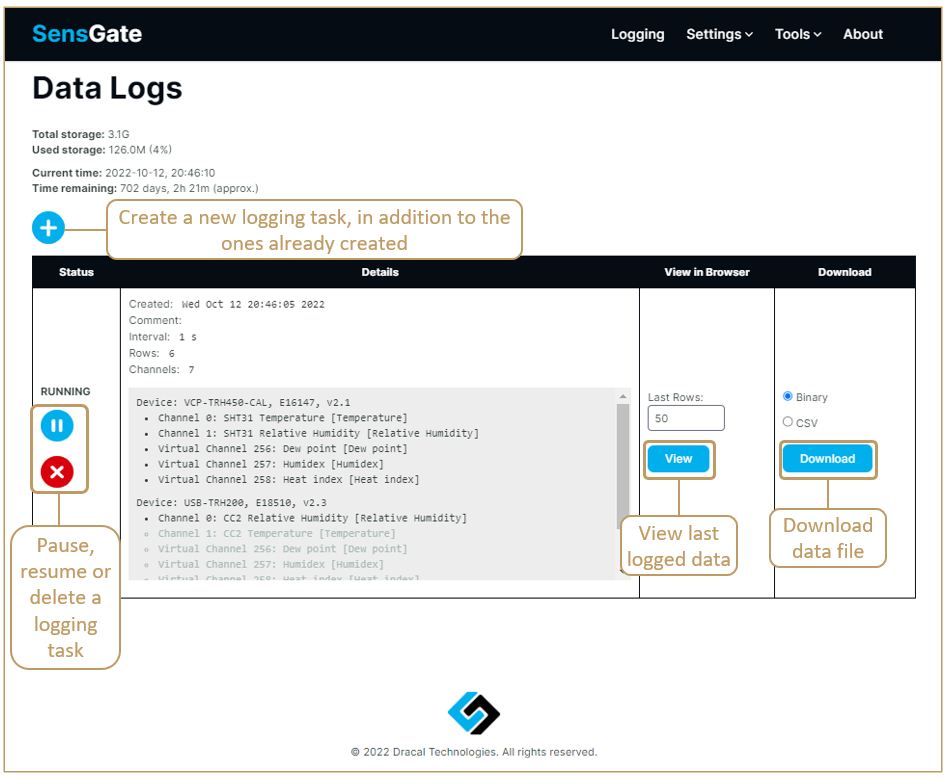Démarrer avec le SensGate, sans avoir besoin de votre équipe de support informatique

- Introduction
- 1. Mise en marche
- 2. Connexion à un réseau Wi-Fi découvrable
- 3. Création d’un sous-réseau local
- 4. Autres configurations utiles et rapides
- 5. Lancer une tâche d’enregistrement sur le SensGate
- Conclusion
Introduction
Vous allez le découvrir rapidement, le SensGate est un appareil hautement multifonctionnel et permet plusieurs utilisations avancées.
Mais d’abord et avant tout, son objectif principal est de communiquer par réseau (Wi-Fi ou Ethernet) en toute simplicité les données des instruments de mesures Dracal qui y sont connectés vers un ou plusieurs ordinateurs munis de notre logiciel DracalView.
Le présent guide se veut une entrée en la matière, et vise une première mise en marche rapide de votre SensGate sans avoir recours à votre service de support TI. Pour ce faire, nous établirons la connexion avec un réseau Wi-Fi découvrable et dont vous avez le mot de passe si cette option est réalisable pour vous. Si cette option n'est pas possible facilement et rapidement dû aux contraintes de sécurité de votre établissement, nous vous montrerons comment le SensGate peut lui-même générer un sous-réseau sécurisé qui permet l'échange de données avec votre ordinateur ainsi que d'autres SensGate. Nous survolerons quelques configurations faciles et utiles, telles que ajuster l’heure, changer le nom de l’appareil ou encore y enregistrer un mot de passe. Enfin, nous vous illustrerons comment lancer des tâches d’enregistrement local sur l’appareil, et comment récupérer les fichiers générés sur votre/vos ordinateur(s).
Remarque importante Le SensGate offre toutes les configurations nécessaires à la connexion à un réseau sécurisé. L'objectif cependant du présent guide est de vous permettre d'être fonctionnel en quelques minutes, quitte à impliquer votre service de support TI en un second temps par la suite.
1. Mise en marche
- Assurez-vous d’avoir la version la plus à jour de DracalView (3.1.1 et suivant)
- Alimentez votre SensGate avec le câble d’alimentation distribué avec le produit. Des lumières bleues s’allument pour vous indiquer que l’appareil est bien alimenté et prêt à fonctionner.
- Vous pouvez déjà connecter des instruments de mesure Dracal dans le SensGate, dans les ports numérotés de 1 à 7 prévus à cet effet. Si vous avez plus de 7 instruments, utilisez tout simplement un concentrateur USB pour élargir votre capacité de mesure.

4. Pour la toute première mise en marche, connectez votre instrument à votre ordinateur via une connexion USB standard. Pour ce faire, utilisez le fil USB que vous avez reçu avec votre appareil:
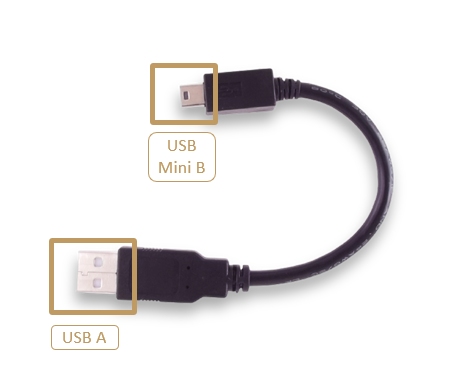
et connectez l’embout mini B au port USB mini B de votre Sens Gate. Connectez l’autre extrémité à un port USB de votre ordinateur.

5. Lancez DracalView et naviguez dans l’onglet “Network”.
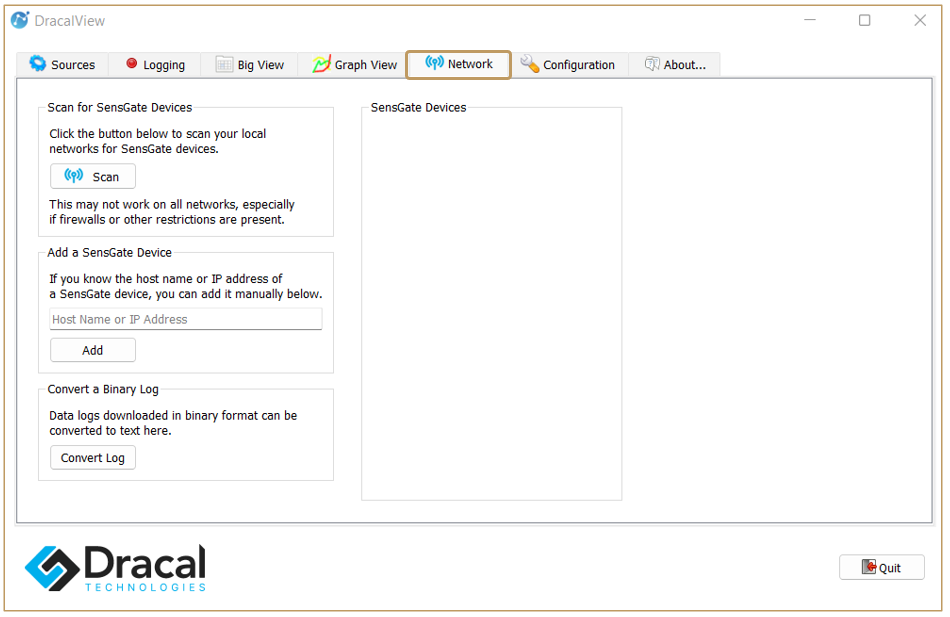
Si celui-ci n’est pas visible, allez simplement sous "Configuration" et cochez la case "Show Network tab"
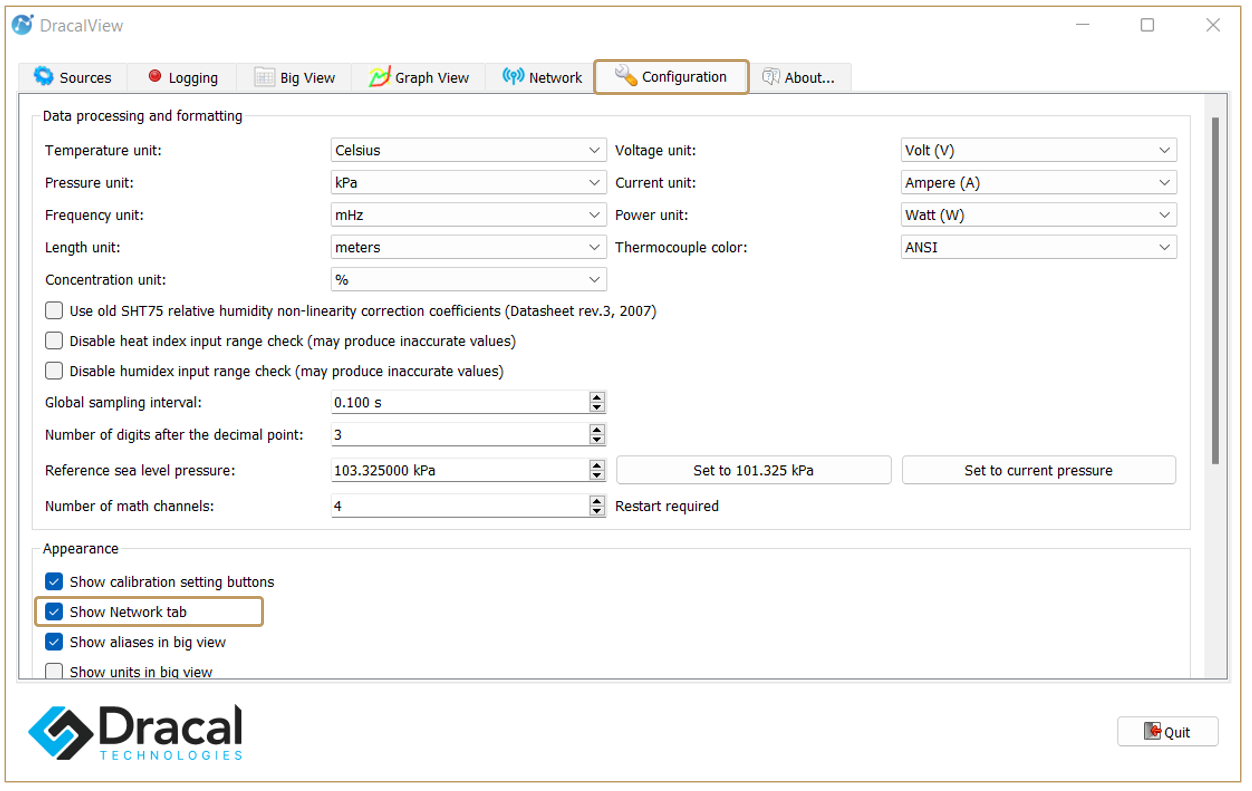
6. Dans l’onglet “Network”, cliquez sur le bouton “Scan”.
Votre SensGate apparaîtra dans la fenêtre prévue à cet effet. Voici une brève description des éléments de cette fenêtre:
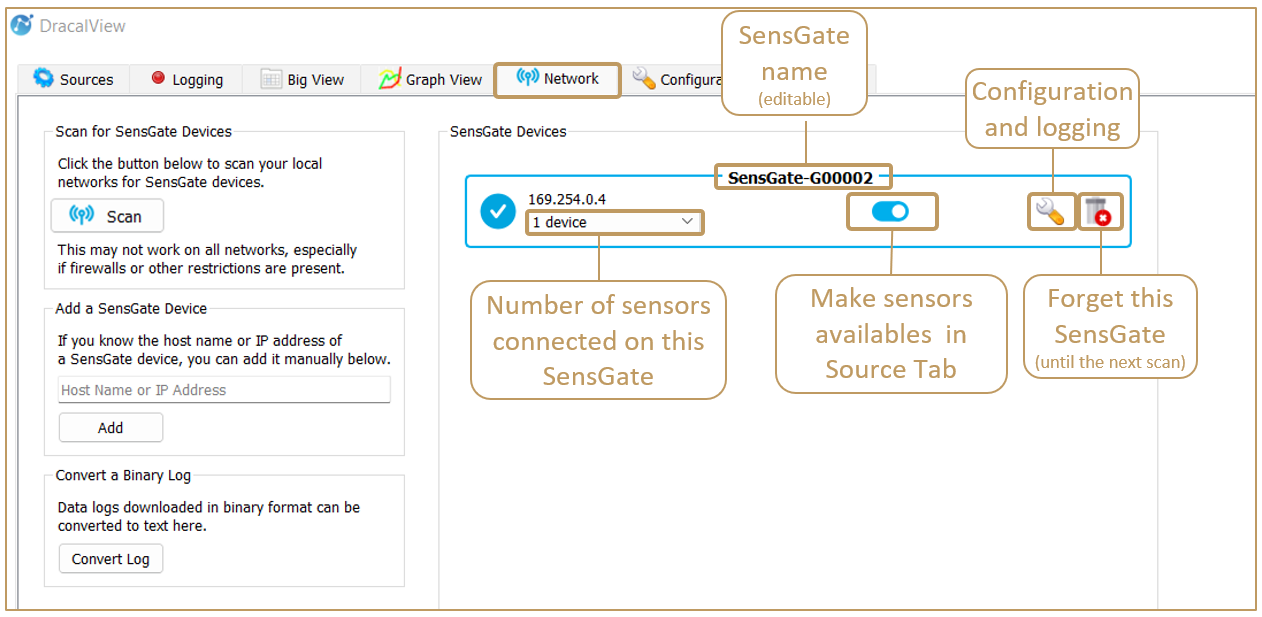
Suivant la connexion du SensGate, vous pourrez confirmer dans l’onglet “Sources” que les capteurs connectés à votre SensGate sont déjà disponibles et prêts à l’emploi, tel qu'illustré ci-dessous:
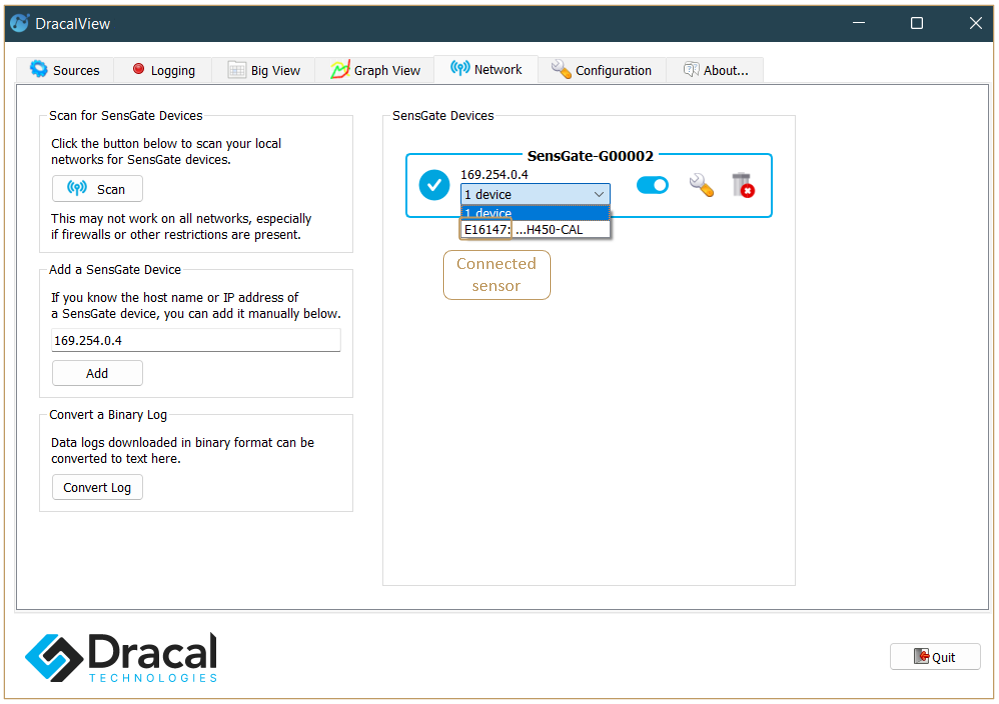
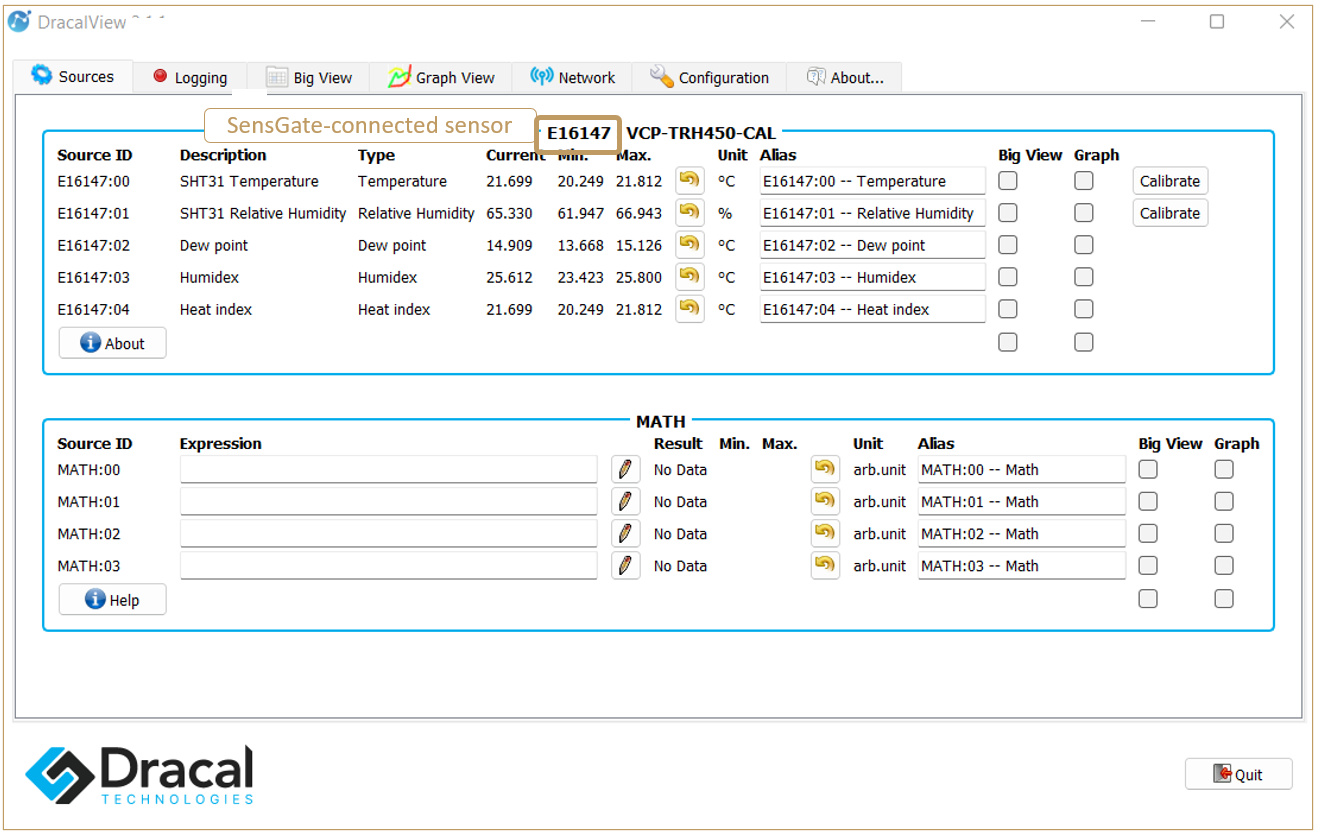
2. Connexion à un réseau Wi-Fi découvrable
Dans DracalView, cliquez sur le bouton d’accès de votre SensGate:
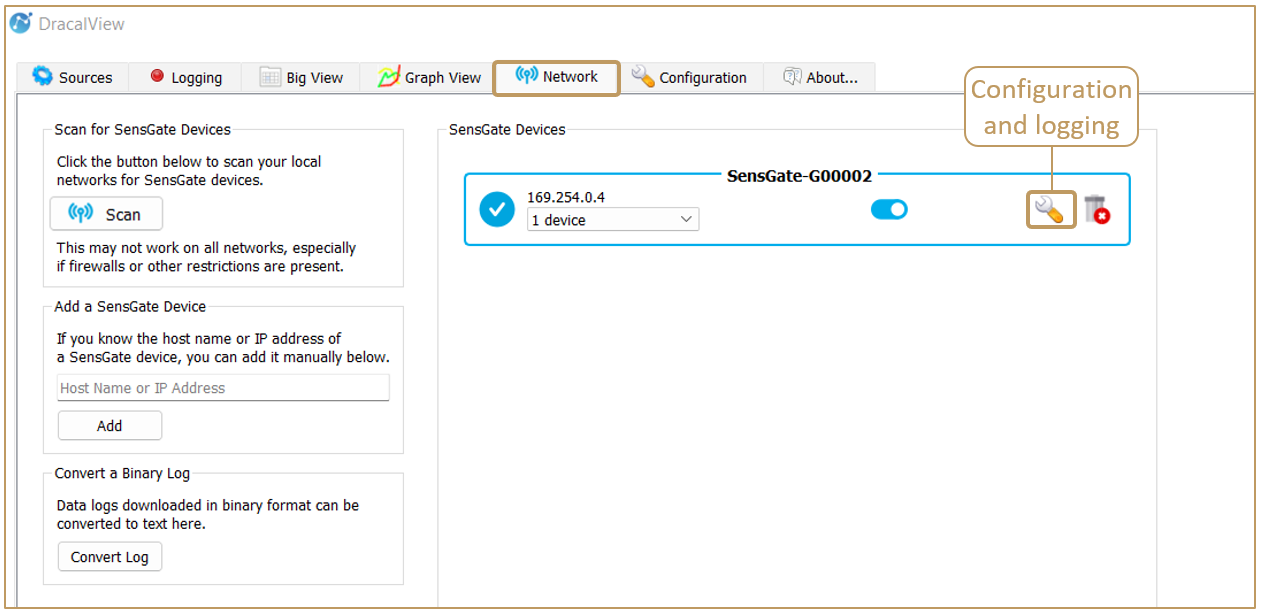
La page d’administration du SensGate s’ouvrira dans votre fureteur web favori:
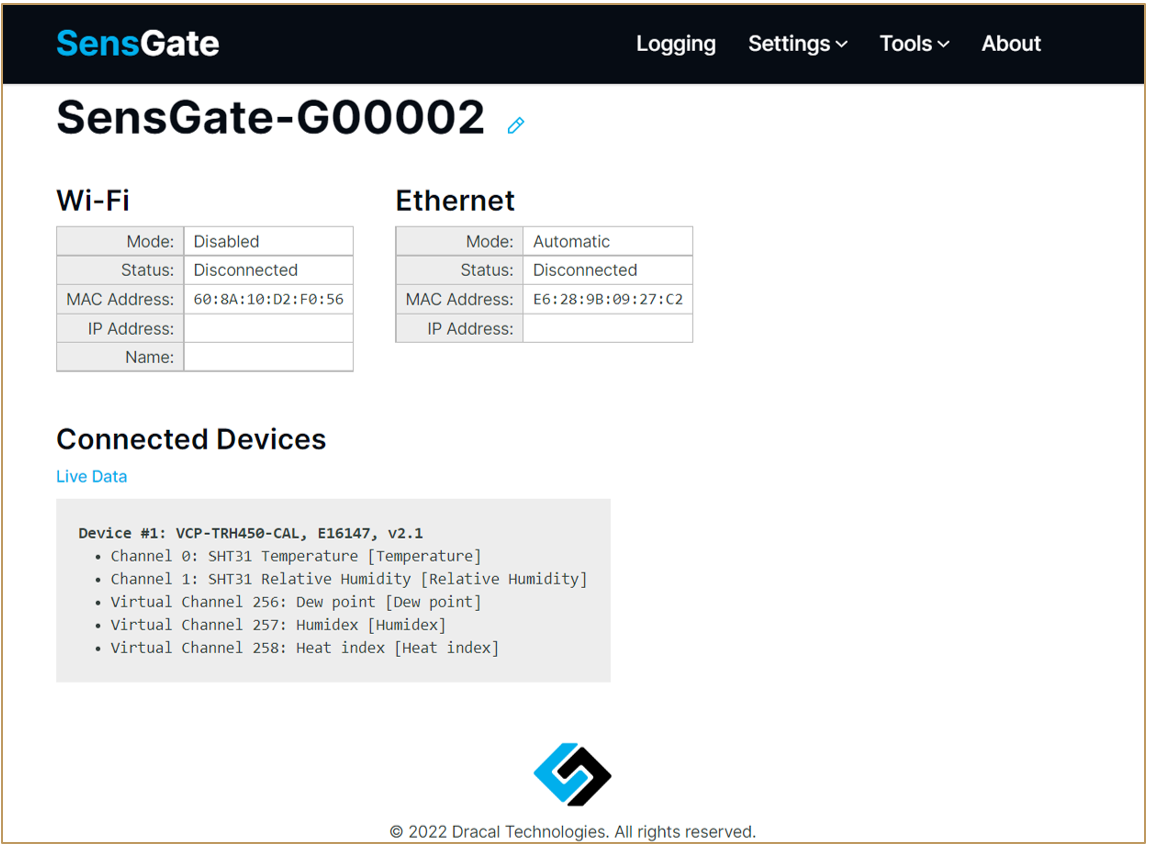
Pour découvrir votre réseau Wi-Fi, allez dans Setting, puis Wi-Fi, sélectionnez le mode “Client” et faites “Next”, tel qu’illustré ci-dessous:
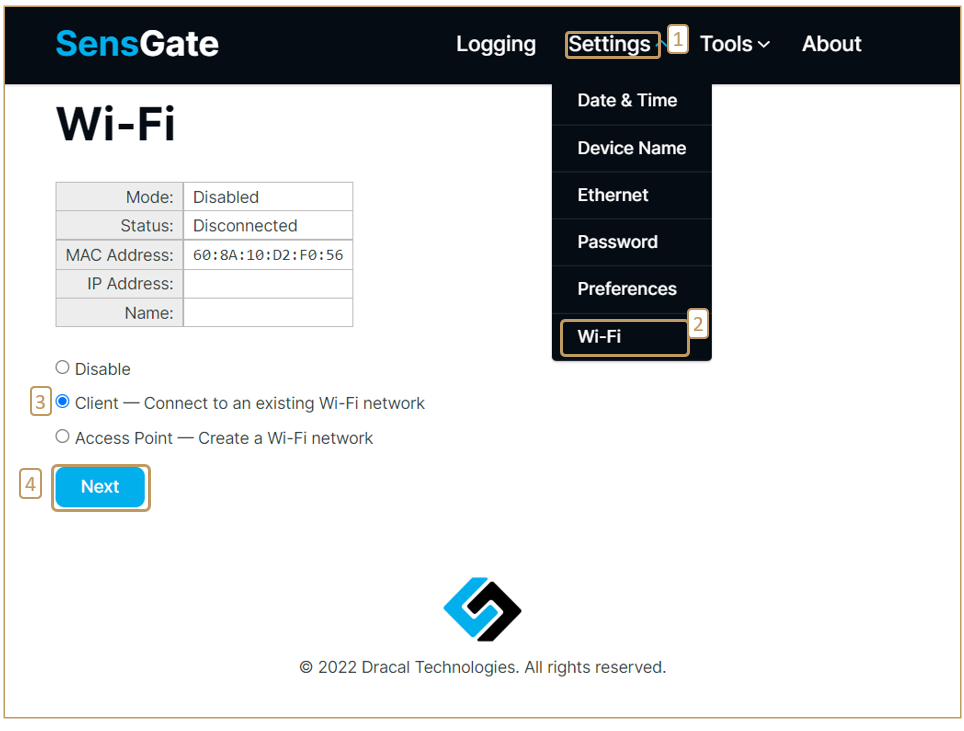
Choisissez ensuite le réseau de votre choix et faites “Apply”.
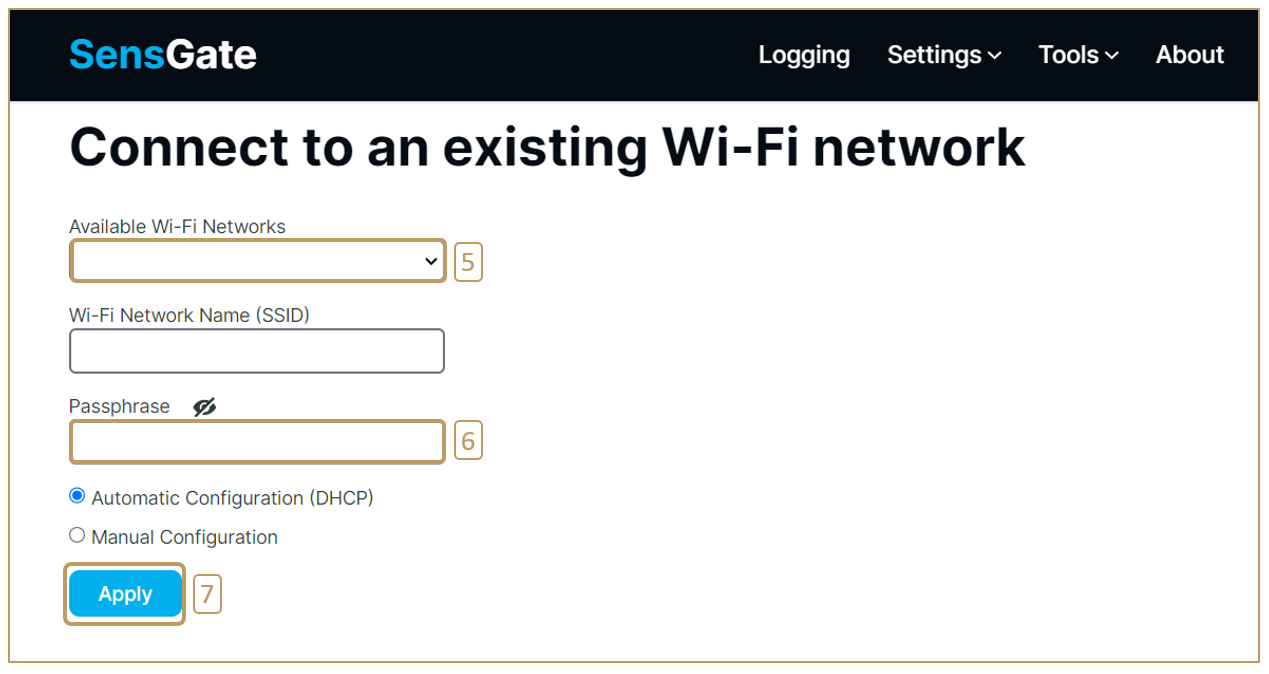
Et voilà! Vous pouvez maintenant retirer le fil USB qui connecte votre SensGate à votre ordinateur et déplacer votre SensGate n’importe où il pourra se connecter au réseau. À partir de maintenant, vous pouvez y accéder sans limite à partir de DracalView.
Suivant le succès de la connexion au réseau Wi-Fi, et le retrait du fil USB, vous pouvez maintenant relancer DracalView et effectuer une tâche de “Scan” à nouveau. Vous allez maintenant voir l’instance de votre SensGate connecté par Wi-Fi.
Note: Peu importe le nombre de connexions actives d’un SensGate avec un même ordinateur (il peut être connecté simultanément par USB, Ethernet et Wi-Fi), un capteur Dracal connecté au SensGate en question n’apparaîtra qu’une et une seule fois dans l’onglet Sources, tel que désiré.
3. Création d’un sous-réseau local
Dans certaines situations, il n’est pas possible d’utiliser facilement et rapidement un réseau Wi-Fi préexistant pour communiquer les données d’un SensGate à un ordinateur. Dans ce cas, le SensGate permet la création de son propre réseau, auquel peuvent se connecter 7 autres périphériques, comme entre autres d’autres SensGate et ordinateurs.
Quand un SensGate crée un tel réseau, c’est qu’il est en mode “Access Point”. Voici les étapes à suivre pour créer un tel sous-réseau sécurisé:
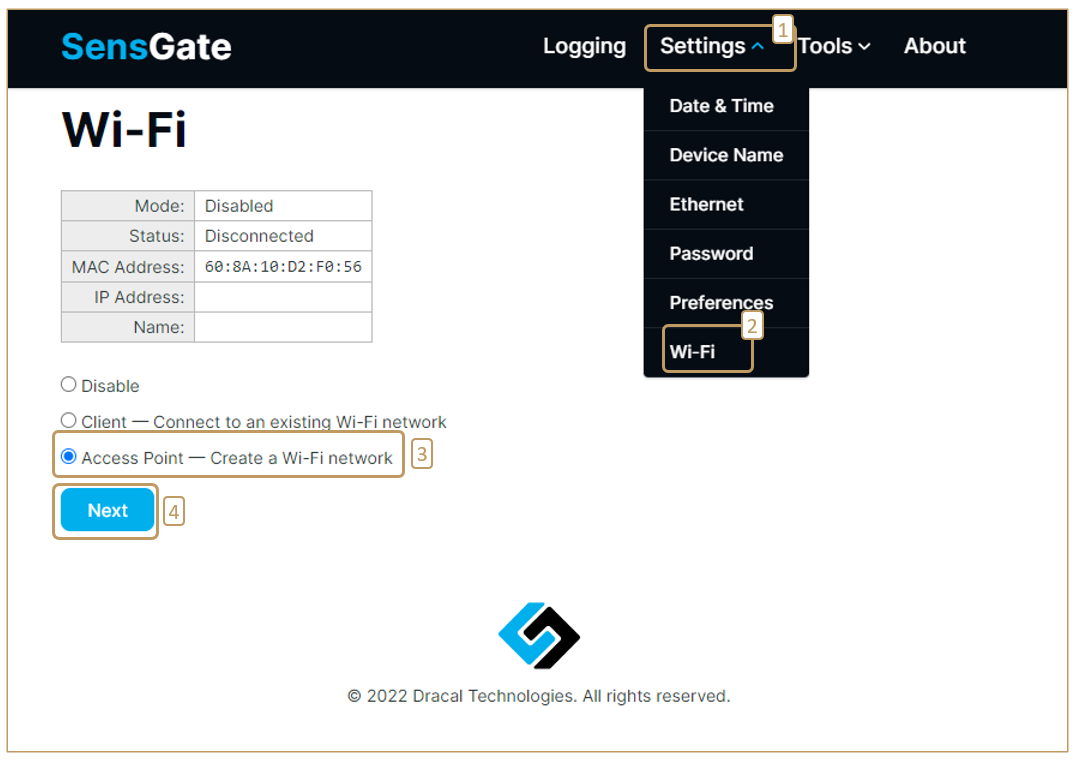
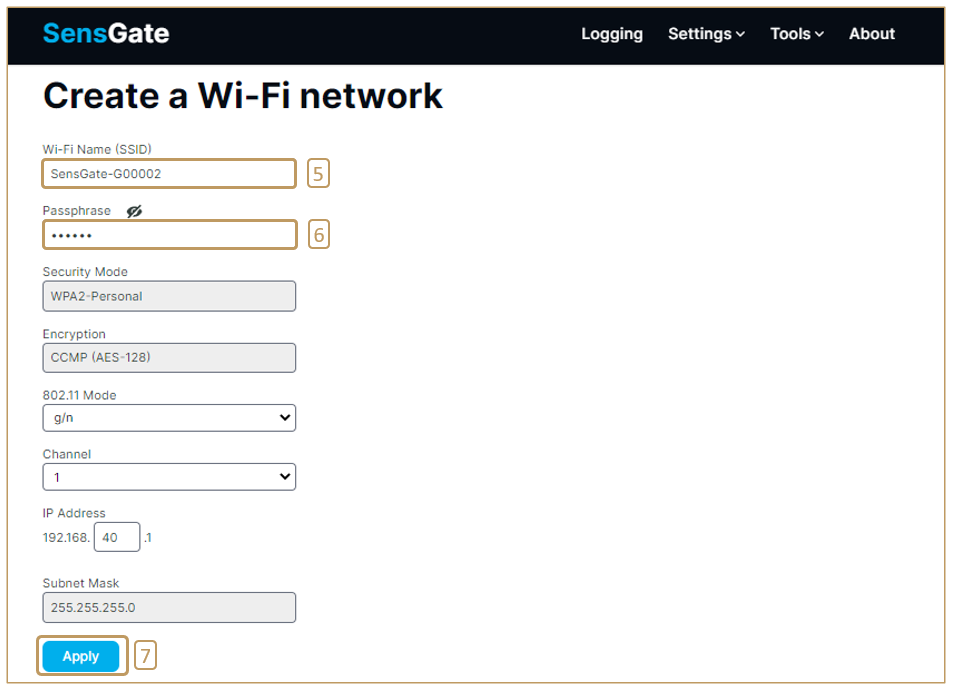
Le réseau Wi-Fi ainsi créé est désormais découvrable par votre ordinateur, tablette, téléphone intelligent,... et autres SensGates:
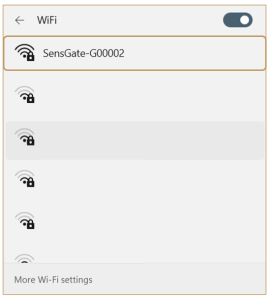
N'oubliez-pas: Afin de pouvoir accéder aux données de votre SensGate en mode “Access Point”, votre ordinateur (tablette, téléphone intelligent,...) doit lui aussi être connecté au réseau ainsi créé.
4. Autres configurations utiles et rapides
Voici 3 petites configurations utiles et rapides que nous vous recommandons de considérer lors de la première mise en marche de votre SensGate.
4.1. Mise à jour la date et l’heure
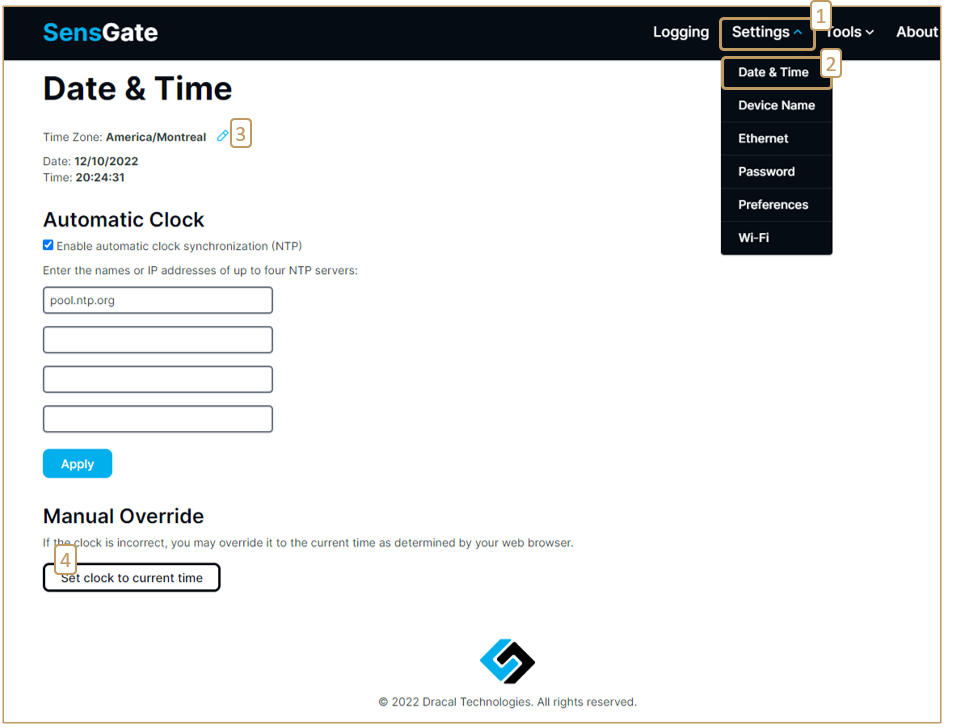
4.2. Changer le nom de votre SensGate
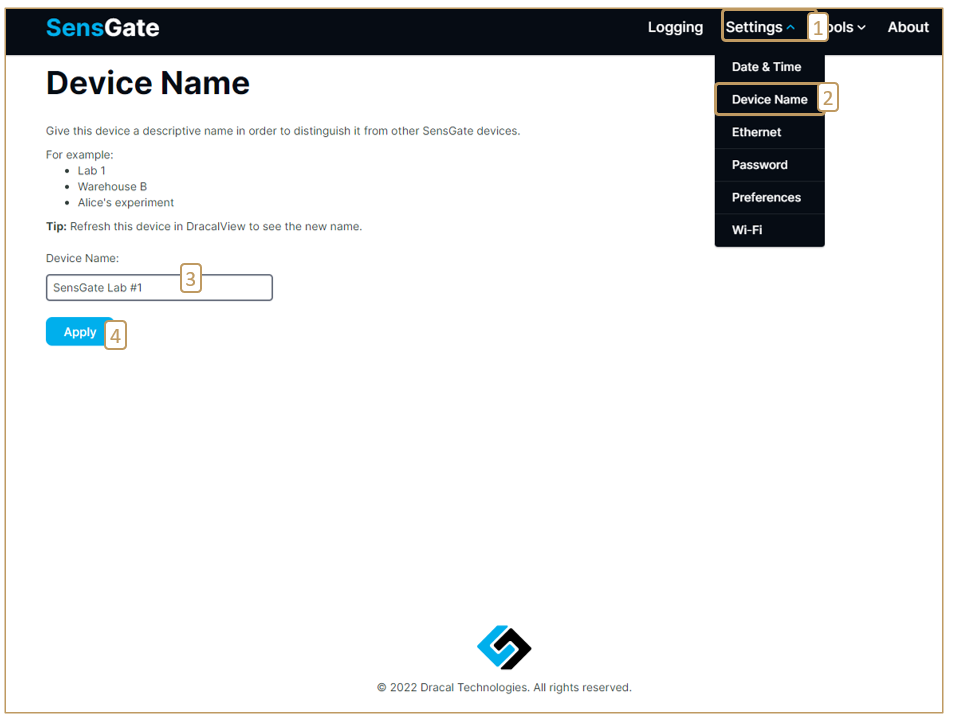
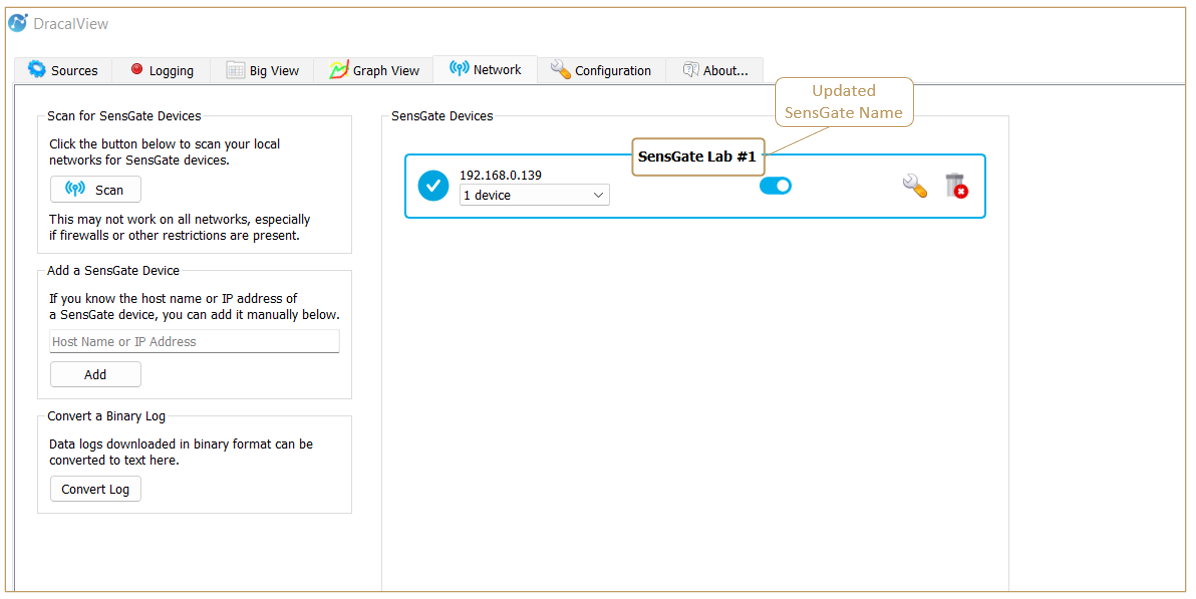
4.3. Protection par mot de passe
Votre SensGate peut sécurisé par un mot de passe, tel qu'illustré ci-après. Cette barrière de sécurité s'applique à l'entièreté de l'interface web et empêche quiconque n'étant pas autorisé d'accéder aux paramètres de configuration de votre SensGate (configuration de communication, logs, updates,...)
Cependant, cette barrière de sécurité permet à quiconque 1) ayant accès au réseau sur lequel se trouve le SensGate et 2) en connaissant l'adresse IP d'écouter passivement les données des instruments qui y sont connectés.
Il vous revient de déterminer si 1) des entités non-invitées peuvent se connecter à votre réseau et si 2) même hors contexte, les mesures retournées par vos instruments peuvent contenir de l'information critique.
Attention: Notez bien votre mot de passe dans une voûte sécurisée, car le SensGate n’offre aucun mécanisme de récupération d’un mot de passe oublié. En cas d’oubli, une réinitialisation complète de l’instrument doit être effectuée s’en suivant la suppression de toutes les tâches d'enregistrement en cours ou terminées sur l’appareil.
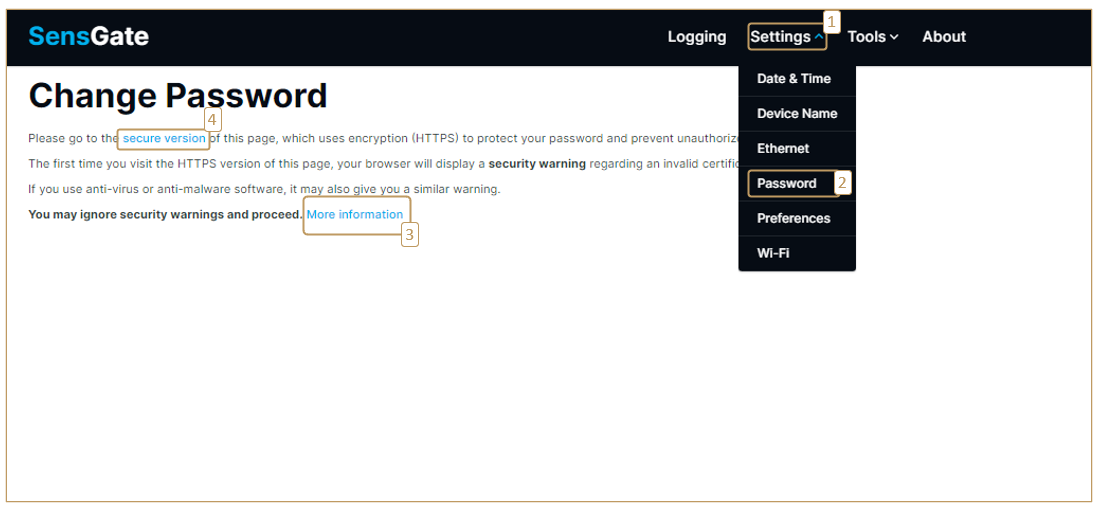
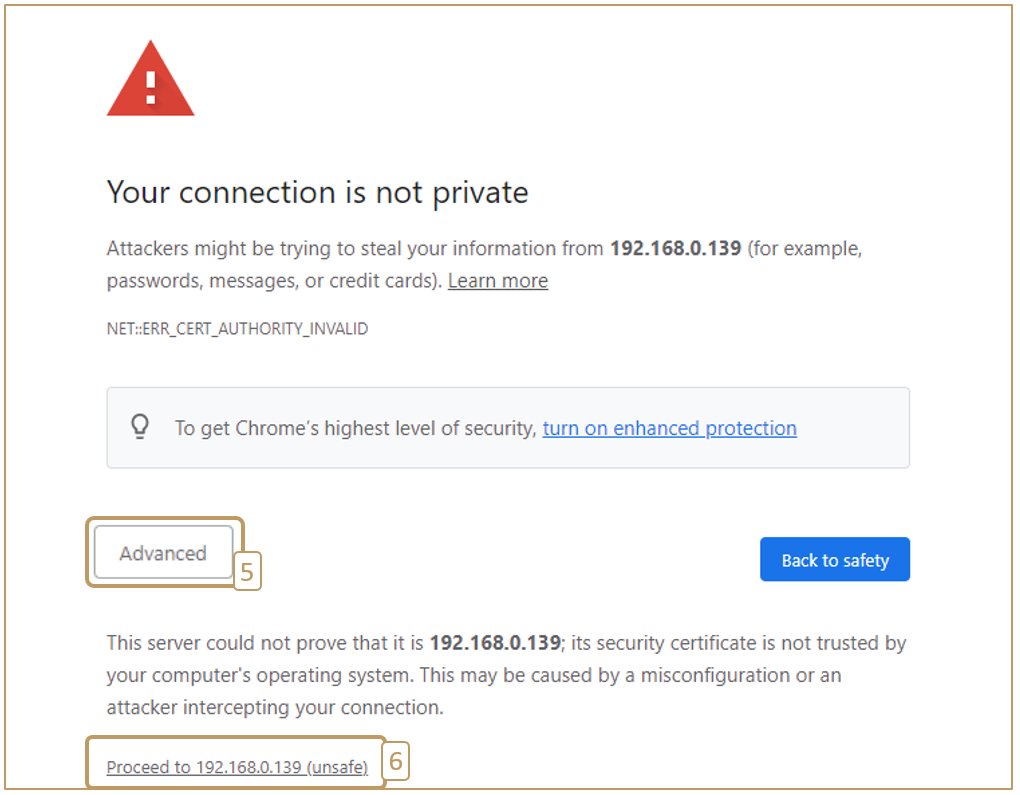
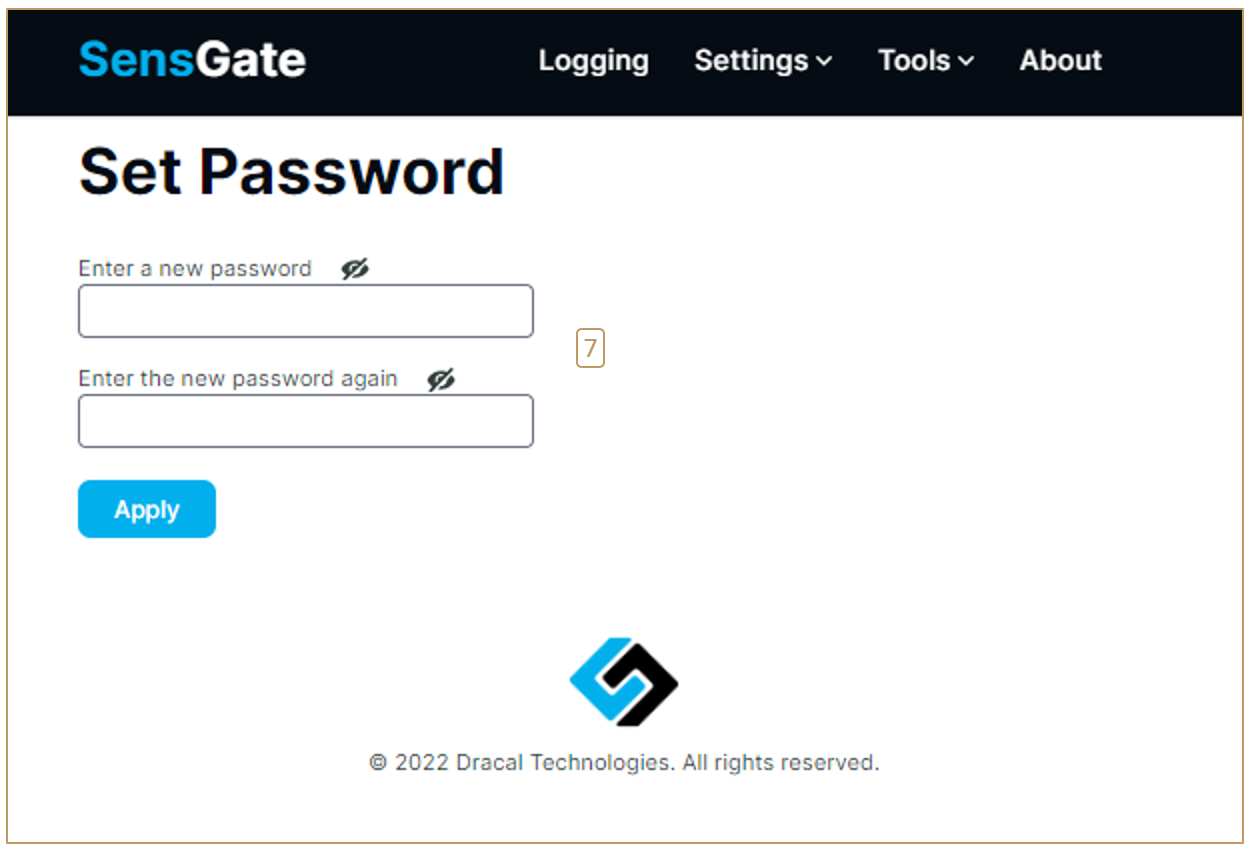
5. Lancer une tâche d’enregistrement sur le SensGate
Pour lancer une tâche d’enregistrement, naviguez dans l’onglet “Logging” de votre SensGate et suivez les étapes illustrées ci-dessous:
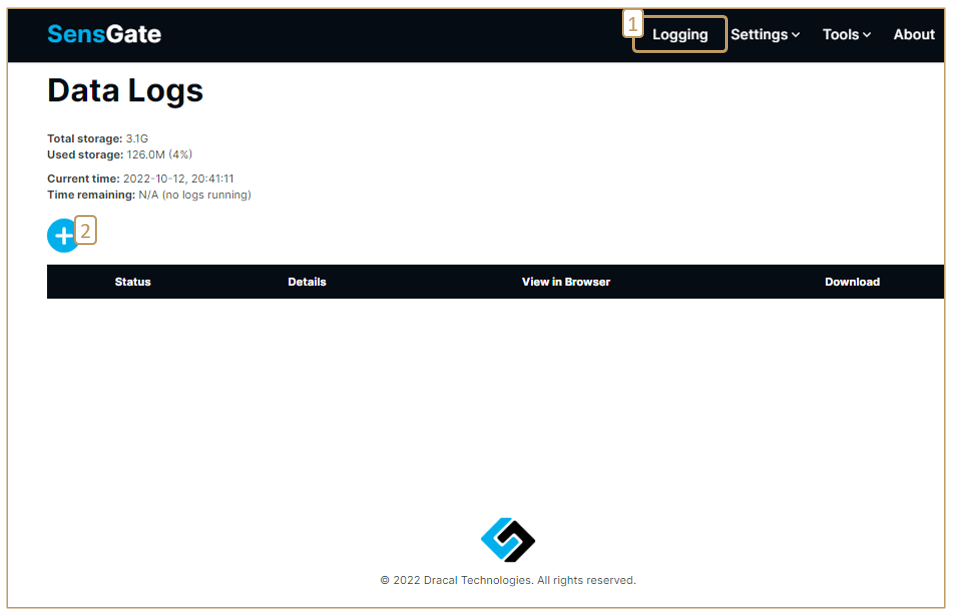
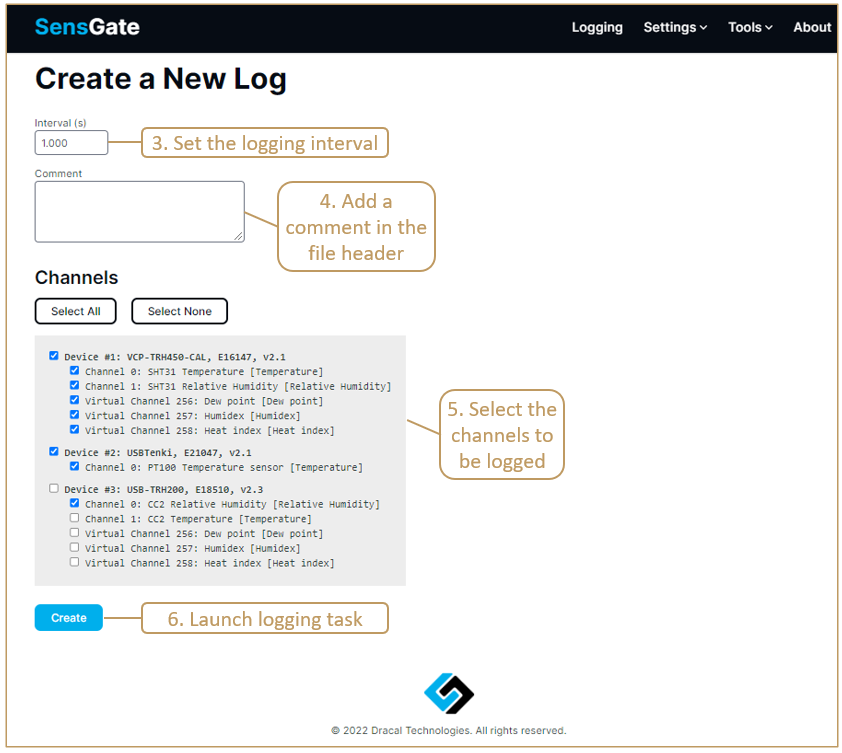
Voici une illustration des éléments disponibles dans la fenêtre de gestion des tâches de journalisation:
Convertir un fichier de log binaire
Les fichiers de journalisation peuvent être exportés soit en format .csv, soit en format binaire. L’exportation par format binaire est considérablement plus rapide que par format .csv et son utilisation est recommandée dès que possible. Voici comment convertir un fichier de log binaire du format Dracal en fichier .csv depuis votre ordinateur:
- Téléchargez d’abord le fichier sur votre ordinateur
- Dans DracalView, naviguez dans l’onglet “Network” et cliquez sur le bouton “Convert Log”.
- Sélectionnez le fichier binaire à convertir et déterminez l’emplacement et le nom du fichier une fois converti.
- Cliquez sur “Convert”.
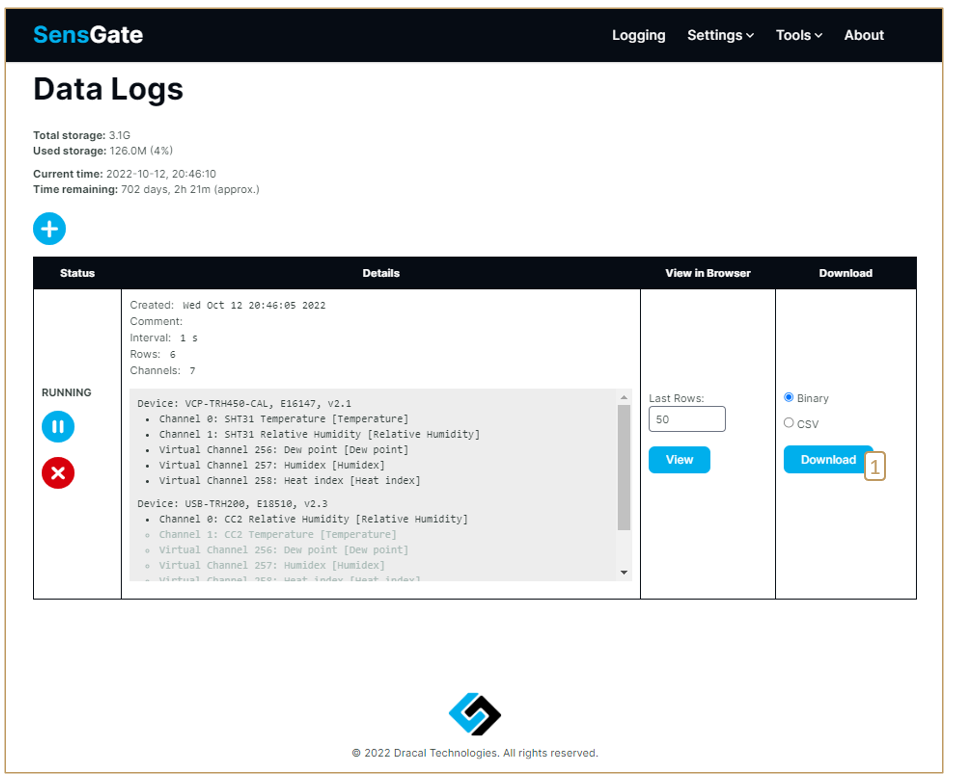
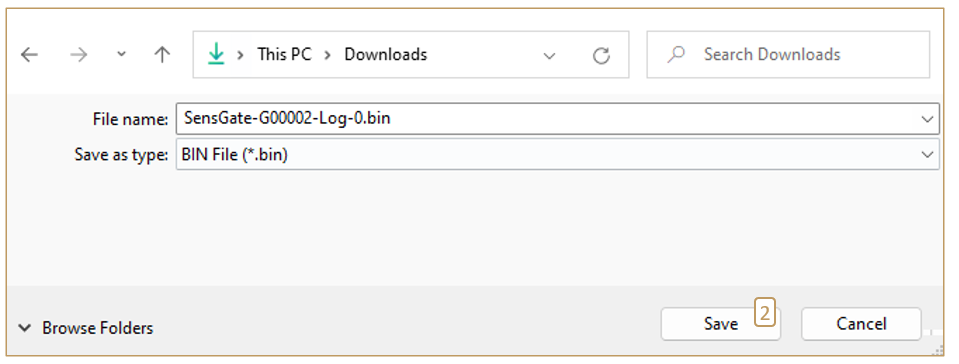
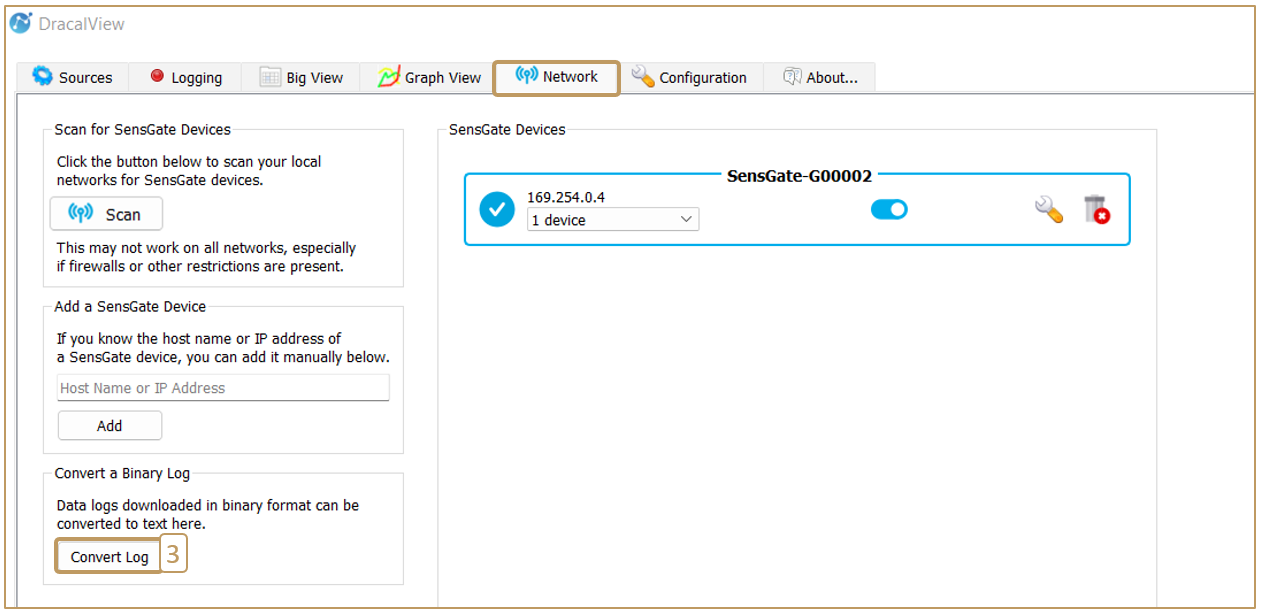
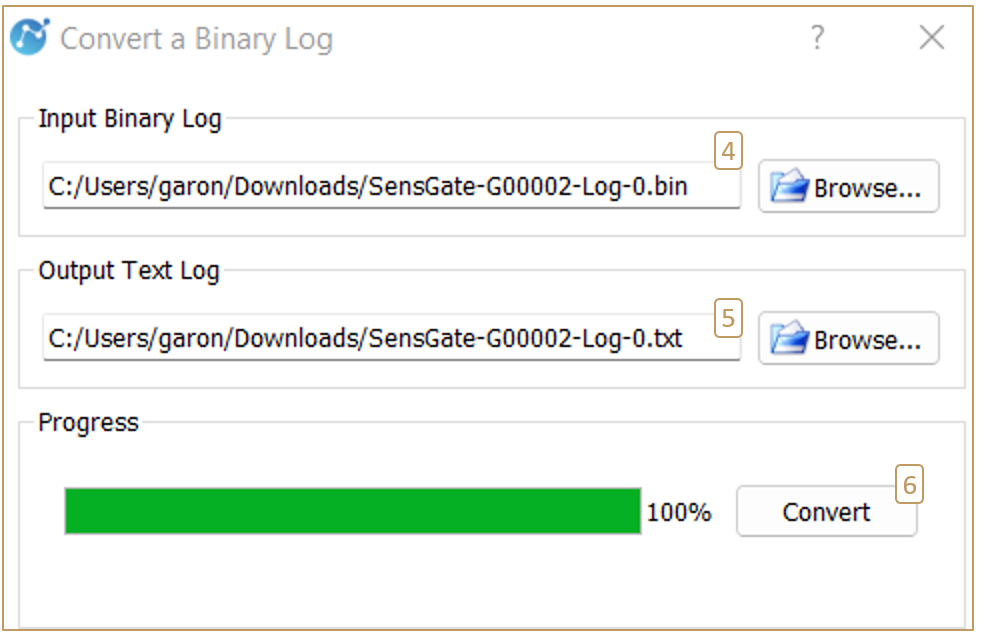
La magie du SensGate : Que faire si vous n'avez pas enregistré vos données avec les bonnes unités ?
Dans l'onglet Configuration de DracalView, choisissez les unités désirées. Ensuite, convertissez à nouveau le fichier binaire tel de montré dans la section précédente. Pas de conversion manuelle, aucune donnée perdue, pas de “chercher et remplacer” nécessaire. Tout est automatisé pour économiser votre précieux temps.
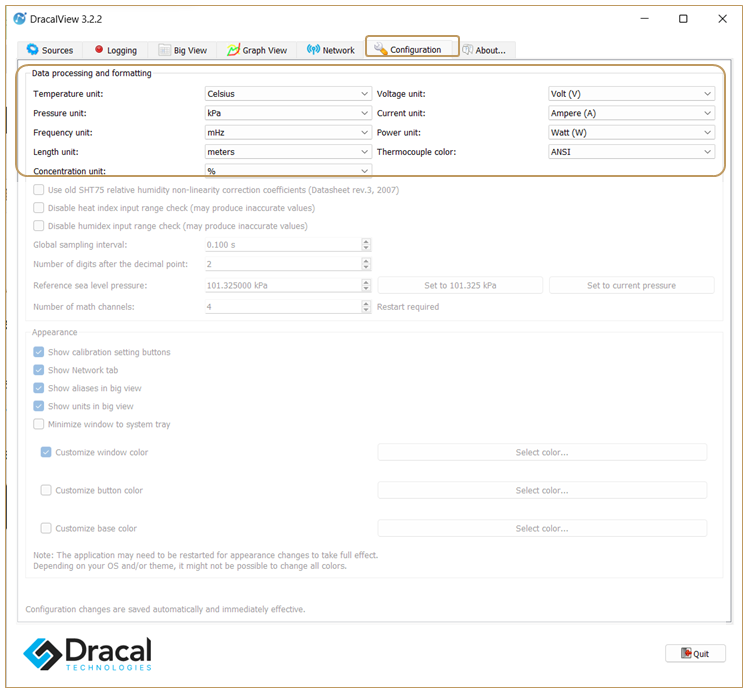
Conclusion
Ceci conclut notre visite guidée du SensGate, pour une première utilisation rapide. Selon votre environnement de travail et les contraintes de sécurité de votre établissement, certaines automatisations utilisées dans le présent guide pourraient ne pas être possibles, comme par exemple le “Scan” réseau, ou encore la fonction de détection automatique des réseaux Wi-Fi disponibles. Dans ces cas, une aide supplémentaire provenant de votre administrateur réseau pourrait être requise. Si vous avez besoin de support supplémentaire quant à la mise en marche de votre SensGate, n’hésitez pas à communiquer avec nous.