Documentation de DracalView: notre logiciel d’acquisition de données
Vous trouverez sur cette page les multiples fonctionnalités de DracalView, notre logiciel d'enregistrement de données. La documentation suivante est basée sur la version 3.0.0. Également disponible : un court vidéo pour démarrer avec DracalView.
- 1) Onglet Sources
- 2) L'onglet d'enregistrement (Logging)
- 3) L'onglet de vue agrandie (Big View)
- 4) Onglet d'affichage graphique (GraphView)
- 5) Onglet Configuration
- 6) Onglet Network
1) Onglet Sources
Également disponible : un court tutoriel vidéo pour voir l'onglet Source en action.
1.1) Vue générale
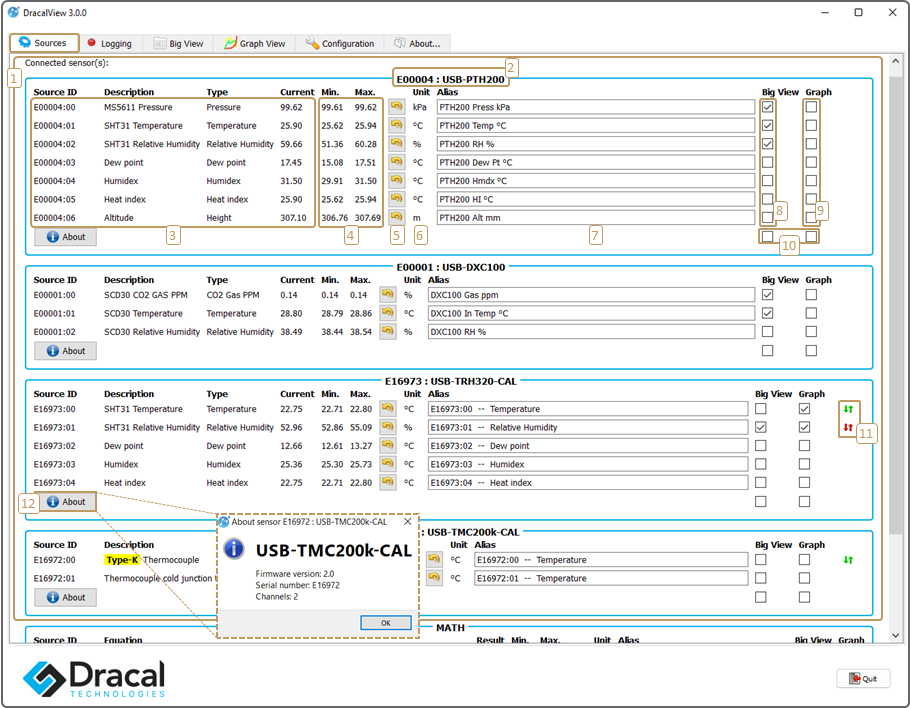
[1] Capteurs connectés.
Vous pouvez en avoir autant que vous le souhaitez. Dans cet exemple, il y en a quatre, à savoir E00004, E00001, E16973 et E16972.
[2] Numéro de série unique du capteur ainsi que son nom de produit.
[3] Canaux disponibles d'un capteur.
Un canal est le flux de données d'une mesure spécifique. Il peut être réel ou virtuel.
Les canaux réels sont le résultat direct de mesures physiques. Les canaux virtuels sont des valeurs calculées à partir des canaux réels. L'humidex est un exemple de canal virtuel.
[4] Valeur minimale et maximale rencontrée jusqu'à présent pour un canal.
Vous pouvez réinitialiser ces valeurs (voir point [5]).
[5] Réinitialiser les valeurs minimales et maximales rencontrées jusqu'à présent. Affecte les valeurs affichées au point [4].
[6] Unités de mesure.
Les unités de mesure peuvent être modifiées dans l'onglet Configuration.
[7] Nom que vous voulez utiliser pour un canal.
[8] Canaux que vous souhaitez voir dans l'onglet Big View.
[9] Canaux que vous voulez voir dans l'onglet Graph View.
[10]Cocher/décocher tout.
[11]Indication de la présence de points d'étalonnage sur les appareils étalonnables. Voir la section 1.2) de cette documentation pour plus de détails sur la gestion de l'étalonnage.
[12]Informations générales sur le capteur.
1.2) Gestion de l'étalonnage
Également disponible : un court tutoriel vidéo pour voir le mécanisme d'étalonnage en action.
Note importante : Les capteurs Dracal disposant des options VCP et CAL simultanément ne peuvent être étalonnés qu'avec les versions 3.2.0 et plus récentes du logiciel DracalView. Cependant, une fois étalonnés, ces instruments renverront leurs valeurs correctement ajustée avec n'importe quelle version du logiciel depuis les versions 2.1.17 et suivantes.
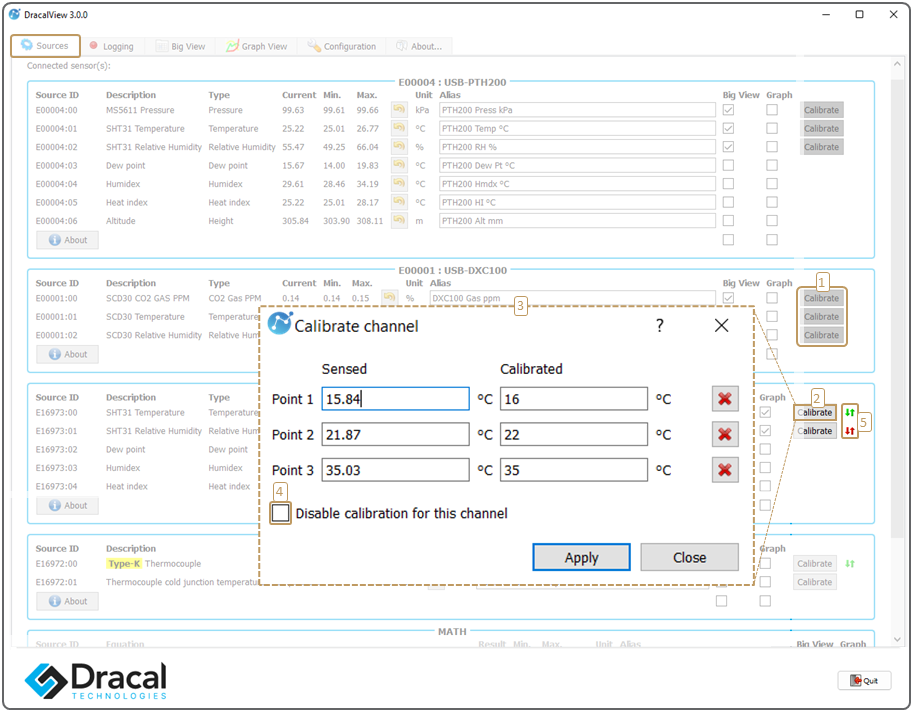
[1] Boutons de gestion des points d'étalonnage.
Ici, les boutons sont grisés comme le produit USB-DXC100 n'est pas étalonnable (son nom de produit ne contient pas le suffice "-CAL").
Il en est de même pour les canaux virtuels des produits étalonnables.
Le choix ou non d'afficher les boutons de calibration se fait dans l'onglet Configuration (voir section 5 point [9]).
[2] Boutons de gestion des points d'étalonnage, sur un canal étalonnable. Celui-ci n'est pas grisé.
[3] Fenêtre de gestion des points de calibration.
[4] Option d'activation ou de désactivation de la calibration, s'appliquant uniquement aux données générées par DracalView.
Il est important de noter que même si cette case est cochée, les points d'étalonnage demeurent enregistrés dans le capteur.
Ainsi, pour les usagers désirant accéder à leurs données par notre outil en ligne de commande dracal-usb-get, il est important de noter que l'étalonnage ne sera pas désactivé dans dracal-usb-get.
[5] Indicateur de la présence de points d'étalonnage.
La présence de flèches vertes indique que des points sont enregistrées et que l'étalonnage est activé.
La présence de flèches rouges indique que des points sont enregistrées mais que l'étalonnage est désactivé.
L'absence de flèche indique l'absence de point de calibration.
Consultez la page documentation de dracal-usb-cal pour calibrer vos capteurs à partir du terminal avec notre outil en ligne de commande.
1.3) Canaux mathématiques (MATH)
Également disponible : un court tutoriel vidéo pour voir l'utilisation des canaux de mathématiques en action.
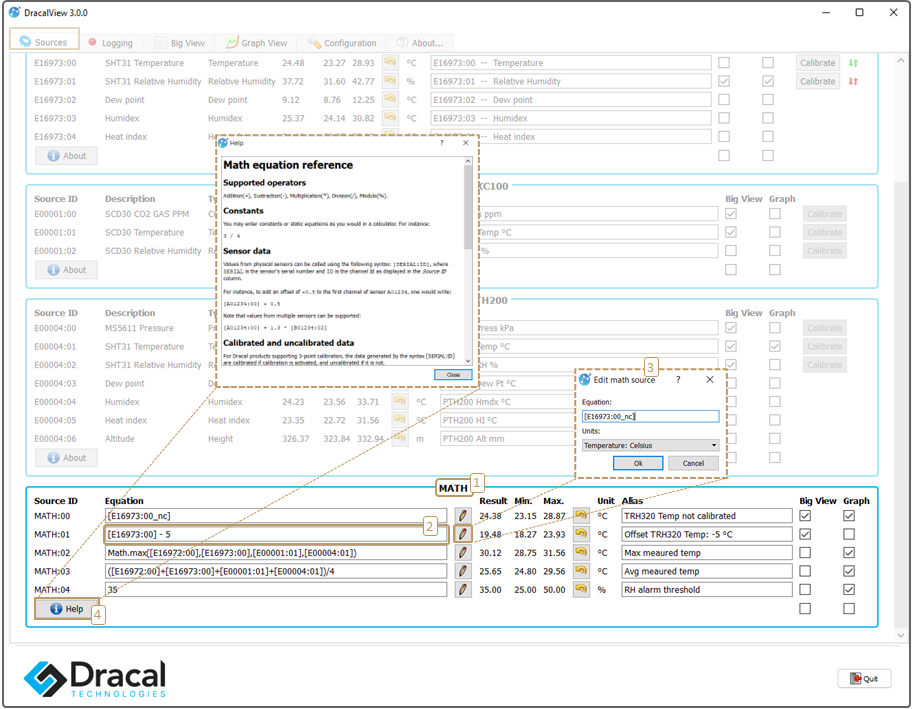
[1] Canaux mathématiques.
[2] Modifiez la formule.
Dans un formule, incorporez les données d'un canal en y référant dans la forme [SourceId] (ex. [E16973:00]).
[3] Cliquez sur "Edit" pour définir l'unité du canal et pour modifier la formule.
[4] Découvrez des exemples et des conseils pour vous aider à démarrer.
2) L'onglet d'enregistrement (Logging)
Également disponible : un court tutoriel vidéo pour voir l'utilisation de l'onglet Logging en action.
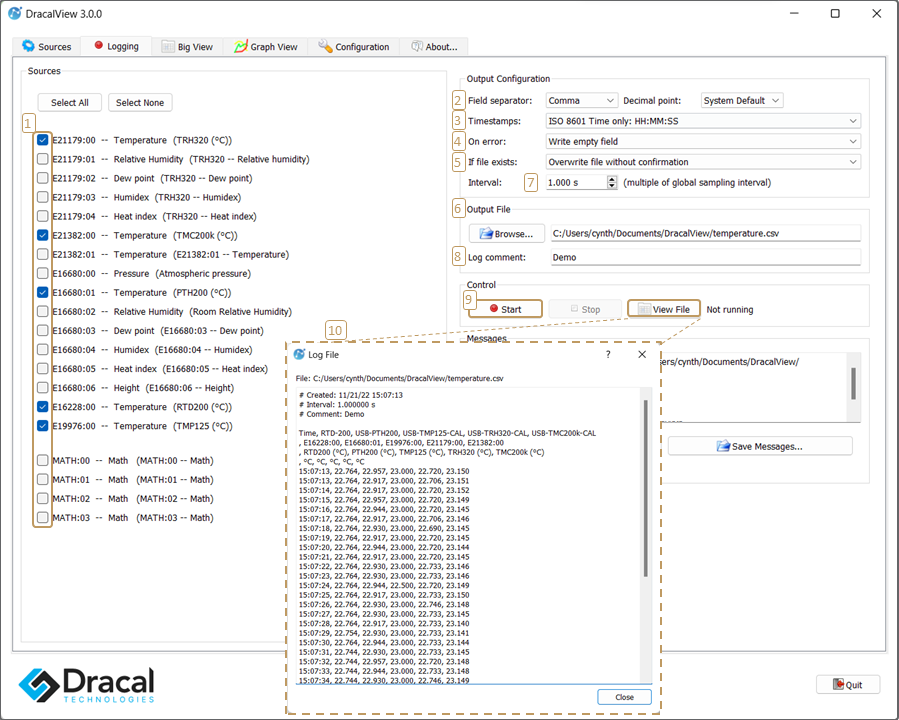
[1] Sélectionnez les données à enregistrer.
[2] Configurez le format du fichier d'enregistrement.
[3] Définissez le format des horodatages.
[4] Décidez comment détecter les erreurs dans le fichier.
[5] Décidez de l'action à entreprendre si le fichier en [6] existe déjà.
Il est possible d'écraser le fichier existant, mais aussi d'en continuer l'écriture avec le nouvel enregistrement.
[6] Choisissez/créez le fichier de destination.
[7] Déterminez la fréquence d'enregistrement des données.
[8] Intégrez un commentaire dans l'entête du fichier d'enregistrement.
Si vous décidez d'effectuer plusieurs enregistrements subséquents dans le même fichier, cette option devient pratique pour différencier les enregistrements individuels.
[9] Commencez/arrêtez l'écritude de votre fichier.
[10]Cliquez sur View file pour voir l'écriture du fichier en temps réel.
3) L'onglet de vue agrandie (Big View>)
Également disponible : un court tutoriel vidéo pour voir l'onglet Big View en action.
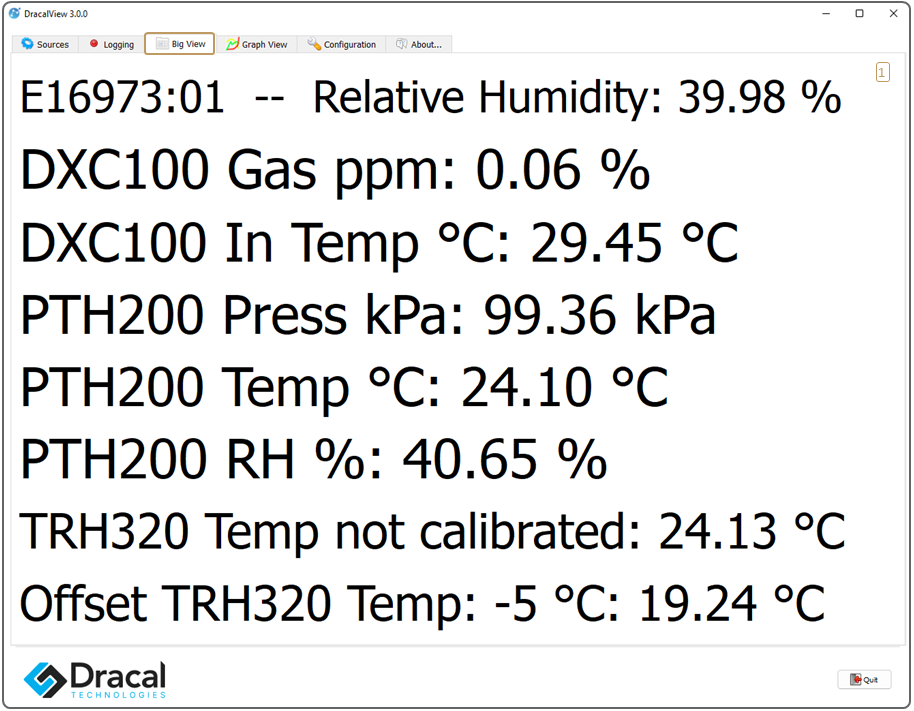 [1] Affichage des canaux de données sous leur alias tel que défini par l'utilisateur dans l'onglet Sources.
[1] Affichage des canaux de données sous leur alias tel que défini par l'utilisateur dans l'onglet Sources.
Les canaux à afficher sont sélectionnés dans l'onglet Sources sous la colonne Big View (Sources point [8]).
Allez dans l'onglet Configuration (points [10] et [11]) pour décider si les unités et/ou les alias doivent être affichés ou non.
4) Onglet d'affichage graphique (Graph View)
Également disponible : un court tutoriel vidéo pour voir l'onglet Graph View en action.
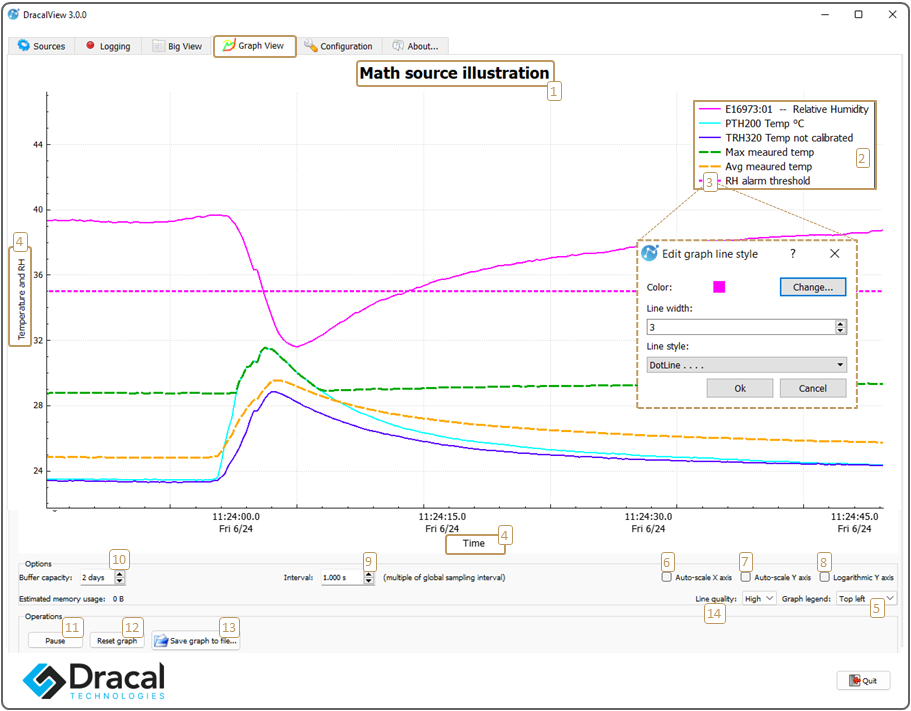
[1] Cliquez une fois pour modifier le nom du graphique.
[2] La légende.
Les canaux à visionner sont sélectionnées dans l'onglet Sources sous la colonne Graph (Sources point [9]).
Les canaux de données sont identifiés par leur alias, tel que défini par l'utilisateur dans l'onglet Sources.
Changez la position de la légende au point [5] ci-dessous.
[3] Cliquez une fois sur la ligne pour modifier la couleur et le style.
[4] Cliquez une fois pour modifier le nom des axes.
[5] Changez la position de la légende.
[6] Cochez cette case pour afficher toutes les données disponibles jusqu'à l'heure actuelle.
Décochez la case pour changer l'échelle d'affichage.
Astuce : Pour changer l'échelle d'affichage uniquement dans la direction de l'axe x, décochez cette case et cochez la case Auto-catégorie axe Y (point [6]).
[7] Cochez cette case pour imposer une échelle de l'axe des y recouvrant l'ensemble des données à visualiser.
Décochez la case pour changer l'échelle.
Astuce : Pour effectuer un changement d'échelle uniquement dans la direction de l'axe des y, décochez cette case et cochez la case Auto-catégorie axe des X (point [5]).
[8] Utiliser une échelle logarithmique sur l'axe des Y.
[9] Définissez votre intervalle d'échantillonnage. Le minimum est de 100 ms.
Cette valeur doit être supérieure ou égale à la boucle d'échantillonnage du capteur (Configuration point [5]).
[10]Durée totale d'affichage disponible.
L'affichage suit une règle premier entré premier sorti : les points de données les plus anciens sont les premiers à disparaître.
Pour visualiser vos données sur une période plus longue, vous pouvez soit augmenter l'intervalle d'échantillonnage (point [9]), soit utiliser un fichier de journalisation (onglet Logging) pour exporter les données dans un logiciel de graphisme.
[11]Pause de l'affichage des données.
Le fait d'arrêter puis de reprendre l'affichage n'entraîne pas de discontinuité dans le graphique. Les données recommencent à s'afficher directement les unes derrière les autres.
Note : Mettre pause dans cet onglet n'affecte pas l'enregistrement des données dans l'onglet Logging.
[12]Effacer le graphique.
[13]Enregistrer le graphique dans un fichier (plusieurs formats disponibles).
[14]Sélectionner Low pour la qualité de la ligne pour réduire de moitié la mémoire nécessaire pour générer le graphique.
5) Onglet Configuration
Également disponible : un court tutoriel vidéo pour voir l'onglet Configuration en action.
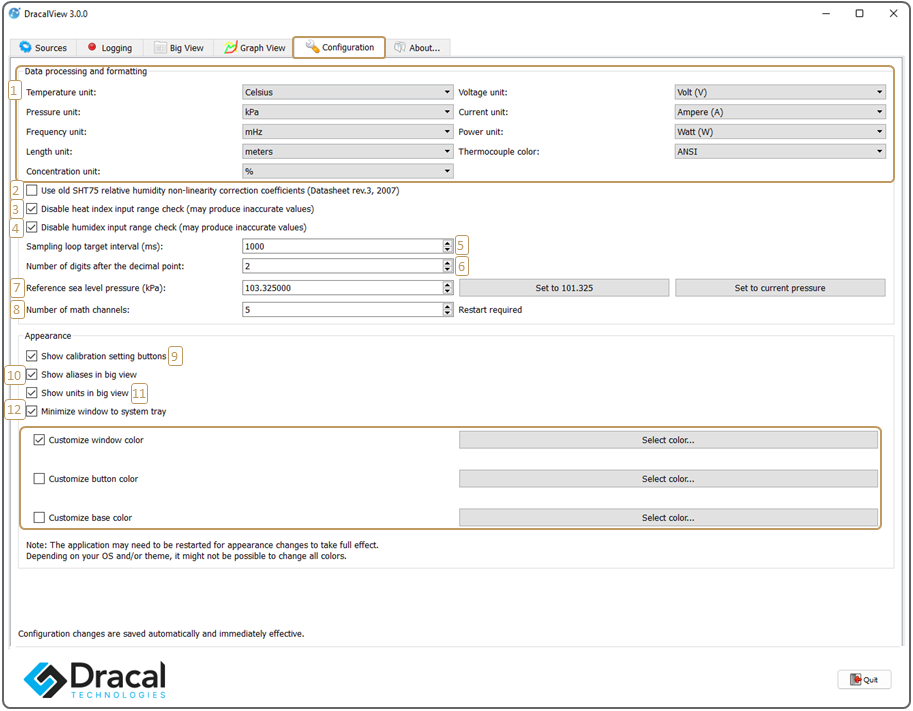
[1] Changez les unités pour chaque type de mesure.
[2] Support de la formule de compensation de l'humidité dans certains produits très anciens.
[3] Lorsqu'ils ne sont pas cochés (par défaut), les canaux virtuels d'indice de chaleur valident si les mesures de température et d'humidité (sur lesquelles la formule d'indice de chaleur est basée) sont dans leur plage de précision pour retourner une valeur correcte. Si ce n'est pas le cas, les canaux d'indice thermique retournent la valeur "hors plage".
Cochez cette case pour avoir toujours une valeur calculée de l'indice thermique, même hors des plages de précisions.
[4] Similaire au point [3] ci-dessus, appliqué aux canaux virtuels d'humidex.
[5] Temps minimum alloué à DracalView pour effectuer une mise à jour des données capturées par les capteurs reconnus. Lors de l'utilisation d'une grande quantité de capteurs, une valeur plus élevée peut être imposée pour assurer une mise à jour complète de toutes les données. Dans le cas où tous les capteurs n'auraient pas pu être interrogés dans le délai imparti, la valeur affichée sera identique à la dernière valeur enregistrée.
[6] Nombre de décimales à afficher.
[7] Configuration du niveau de la mer.
[8] Décidez si les alias doivent être affichés dans l'onglet Big View.
[9] Décidez si les boutons de gestion de l'étalonnage doivent être affichés dans l'onglet Sources.
[10]Décidez si les unités doivent être affichées dans l'onglet Big View.
[11]Cochez cette case si, lorsque vous minimisez la fenêtre de DracalView, vous voulez seulement voir l'icône d'accès dans votre barre d'état système, et non dans votre barre d'outils.
[12]Personnalisez votre fenêtre DracalView. Dans la présente documentation, le blanc a été imposé comme couleur des fenêtres (gris étant l'option par défaut).
6) Onglet Network (Essentiel pour le SensGate)
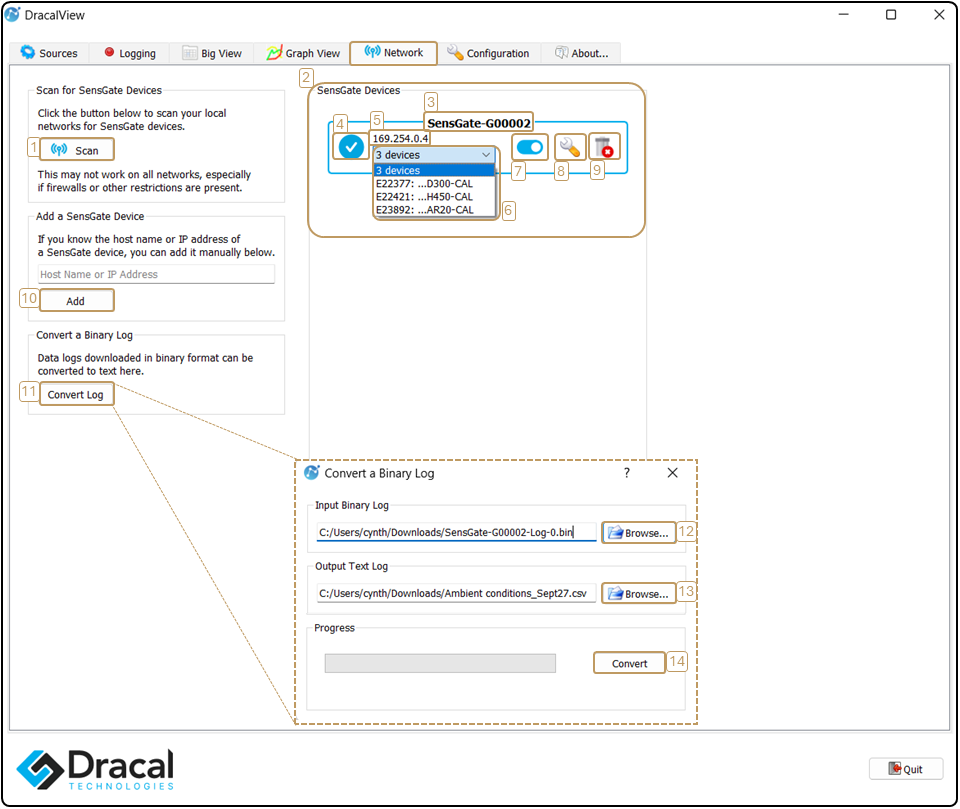
[1] Bouton "scan" qui permet de découvrir le ou les SensGates branché(s) via USB ou déjà associé(s) au même réseau que l'ordinateur.
[2] Liste des SensGates trouvés sur le réseau.
[3] Nom du SensGate découvert.
Astuce: Il y a une possibilité de renommer le SensGate. Voir la procédure.
[4] Pictogramme qui indique que le SensGate est connecté à DracalView.
[5] Adresse IP du SensGate découvert.
[6] Numéros de série des trois capteurs branchés sur le SensGate.
[7] Outil qui permet de voir les capteurs branchés dans l'onglet Sources de DracalView.
[8] Bouton qui ouvre la page d'accès au SensGate dans votre fureteur par défaut.
Cela permet de configurer le SensGate, par exemple pour le connecter à un réseau Wi-Fi ou à un réseau Ethernet, et de lancer des tâches de journalisation des données dont les fichiers sont stockés sur le SensGate.
[9] Bouton pour supprimer le SensGate découvert, jusqu'à un prochain "scan".
[10] Si vous connaissez l'adresse IP de votre SensGate (voir numéro [5]), et que le bouton "scan" ne permet pas de le découvrir, vous pouvez l'ajouter manuellement en entrant l'adresse IP et en cliquant sur ce bouton.
[11] Une fois la tâche de journalisation terminée, si elle a été enregistrée sur le SensGate, vous pouvez télécharger les données en mode binaire (fichier incorruptible) et transformer le fichier en un fichier .csv en un clic, avec ce bouton.
- [12] Importer le fichier binaire.
- [13] Nommer le fichier de sortie et sa destination.
- [14] Cliquer sur le bouton de conversion.