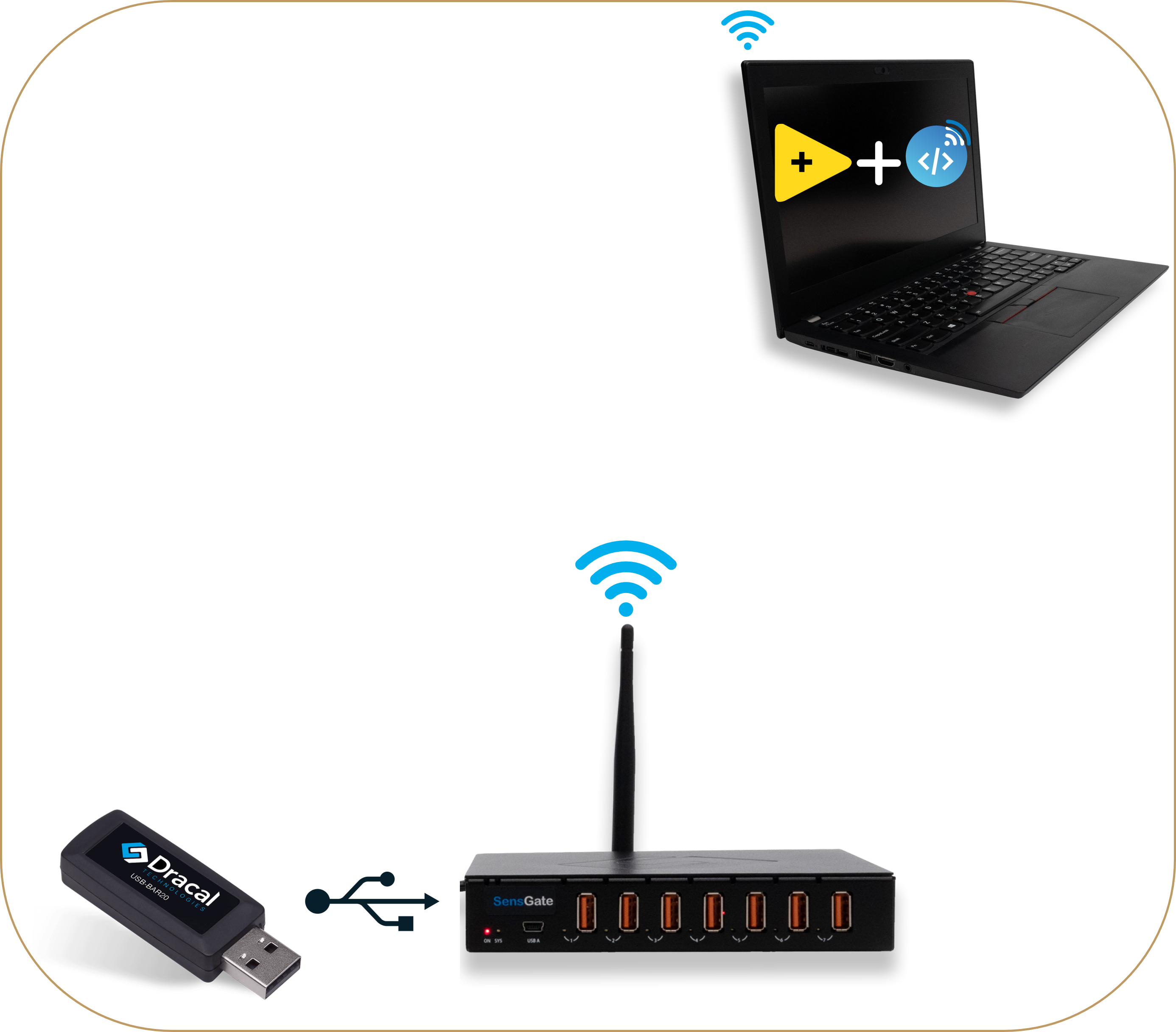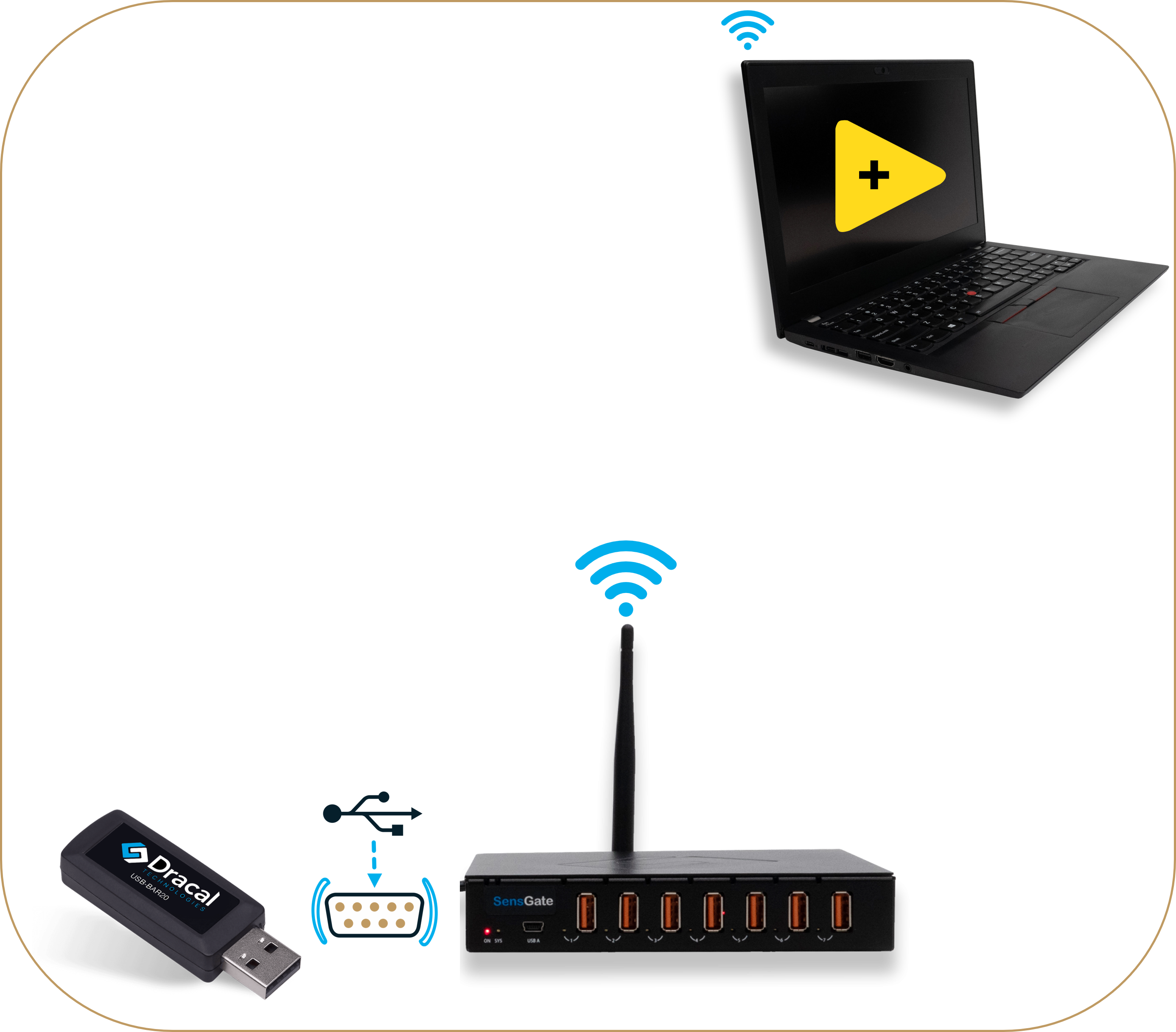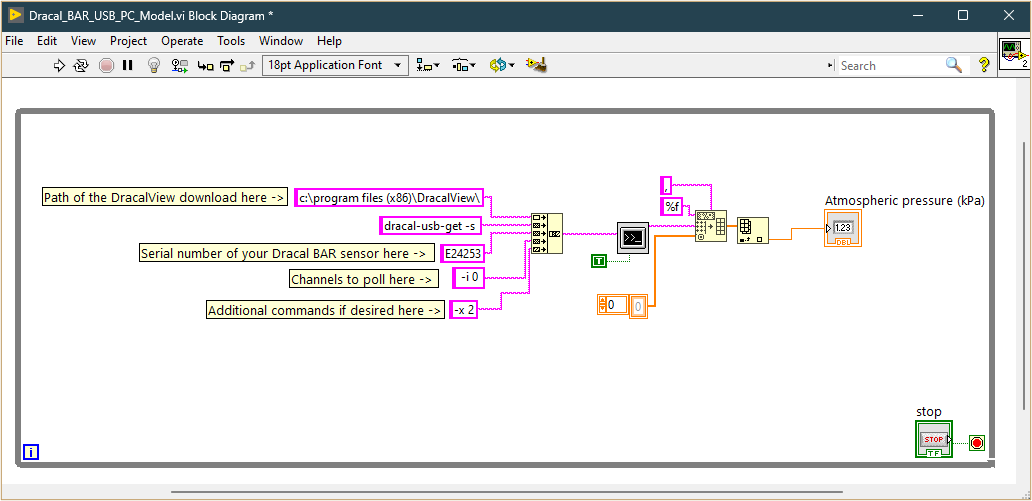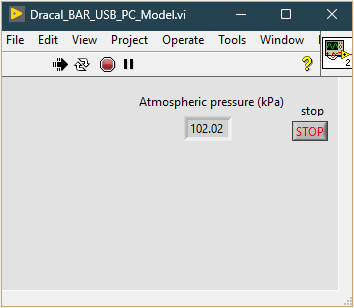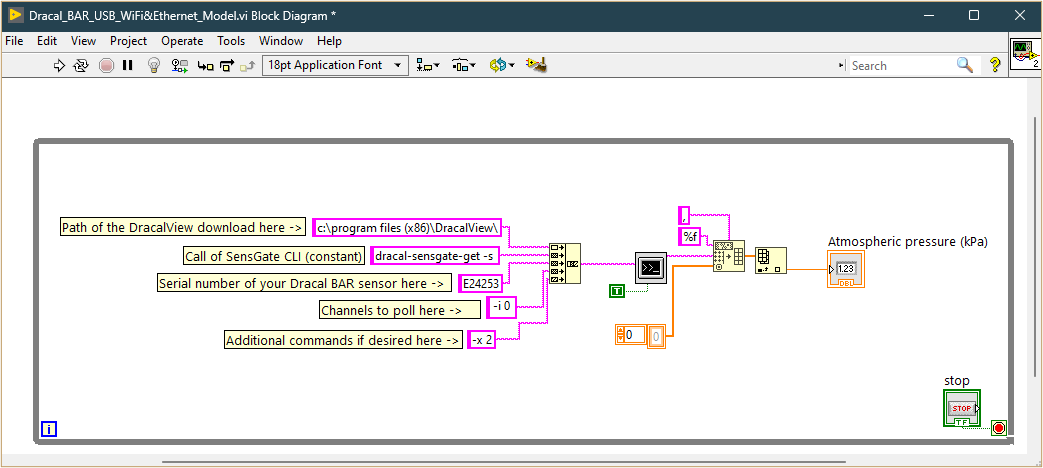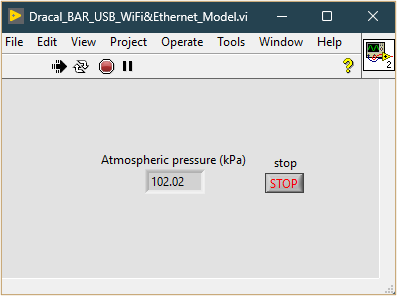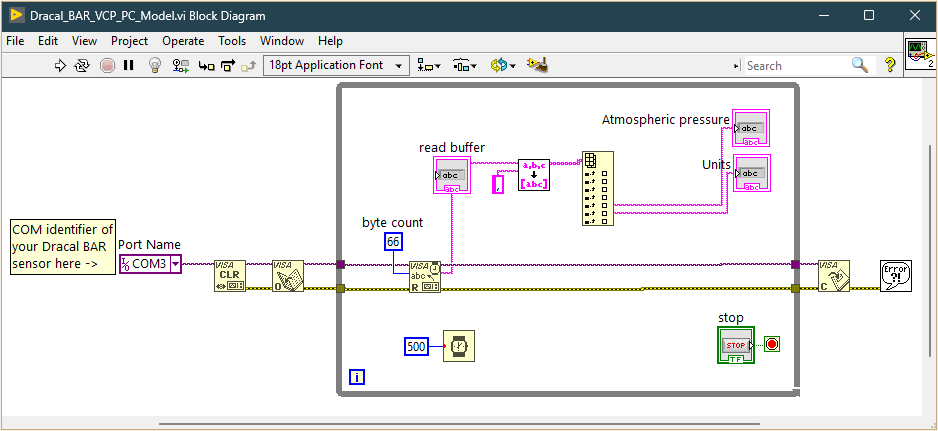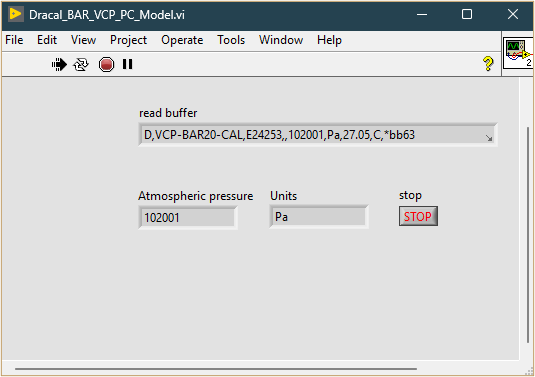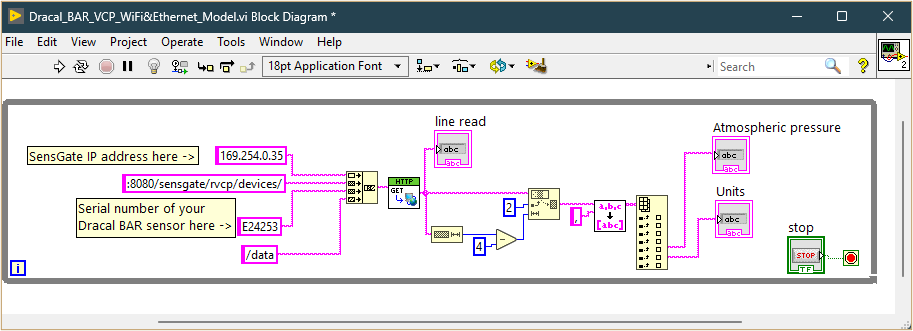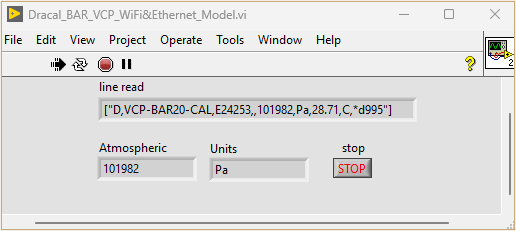Comment mesurer la pression atmosphérique dans LabVIEW
Mesure de la pression atmosphérique
Baromètre et DAQ USB de Dracal
Il est possible de mesurer la pression atmosphérique soit avec les instruments de la série PTH de Dracal, soit avec notre baromètre de précision BAR20. Comme il existe déjà un tutoriel LabVIEW pour les produits 3-en-1 de la série PTH, ce tutoriel sera adapté au BAR20 uniquement. Comme tous les capteurs USB de Dracal Technologies, le BAR20 s'intègre facilement dans les systèmes existants. Pour une précision encore plus grande, une fonction optionnelle d'étalonnage par l'utilisateur permet de répondre à des besoins plus spécifiques et à des exigences plus élevées. Une option de communication par protocole COM permet également une intégration transparente sur diverses plates-formes, offrant des capacités de communication de données polyvalentes et indépendantes des logiciels tiers. Le BAR20, comme tous nos capteurs USB, est livré avec notre logiciel et DAQ USB gratuit et convivial pour la visualisation, l'enregistrement et l'interfaçage des données. N'hésitez pas à consulter notre banque complète d'exemples de codes pour faciliter l'intégration rapide avec une multitude de langages de programmation et de logiciels tiers.
Quel sera votre configuration?
Choisissez la configuration de votre choix dans le tableau suivant. Pour chacune de ces quatre configurations, un modèle téléchargeable est disponible à l'étape 5 ci-dessous.
- Les deux lignes représentent les 2 modes opérationnels possibles de nos instruments, à savoir USB ou VCP. Les instruments en mode USB doivent être interrogés par nos outils de ligne de commande gratuits, tandis que ceux en mode VCP peuvent être interrogés directement à partir de l'instrument, sans avoir besoin de nos outils gratuits propriétaires.
- Les deux colonnes représentent la façon de connecter l'instrument à l'ordinateur, soit directement via un port USB sur votre PC, soit sans fil (Wi-Fi/Ethernet) en utilisant notre passerelle SensGate.
- L'instrument utilisé est le BAR20, un capteur USB pression atmosphérique de précision
|
Connecté au PC |
Connecté via Wi-Fi/Ethernet |
|
|
USB |
CONFIGURATION 1
BAR20 physiquement connectésà un PC via USB et systèmes pouvant invoquer nos outils de ligne de commande gratuits. |
CONFIGURATION 3
BAR20 connecté sans fil à un PC via un SensGate et systèmes pouvant invoquer nos outils de ligne de commande gratuits. |
|
COM |
CONFIGURATION 2
BAR20 physiquement connectés à un PC via USB et systèmes qui préfèrent communiquer directement avec l'appareil via le protocole COM. |
CONFIGURATION 4
BAR20 connecté sans fil à un PC via un SensGate et systèmes qui préfèrent communiquer directement avec l'appareil via le protocole COM. |
Étape 1. Obtenez votre équipement
Quelle que soit votre configuration, vous aurez besoin des deux éléments suivants :
- 1 X PC (Windows, Mac ou Linux) avec LabVIEW installé
- 1 X capteur de pression atmosphérique BAR20
Équipement/option supplémentaire selon votre configuration spécifique :
|
Connecté au PC |
Connecté par Wi-Fi/Ethernet |
|
|
USB |
CONFIGURATION 1
|
CONFIGURATION 3
|
|
COM |
CONFIGURATION 2
|
CONFIGURATION 4
|
Étape 2. Téléchargez le logiciel et les outils DracalView gratuits
Téléchargez notre DAQ USB gratuit (Windows, Mac, Linux), qui inclut l'interface graphique DracalView ainsi que les outils en ligne de commande. Lorsque vous recevrez votre capteur USB d'humidité relative et de température, vous serez alors prêt à utiliser le GUI DracalView pour visualiser rapidement vos lectures. Pour les modèles étalonnables par l'usager, l'étalonnage peut également être effectué de manière intuitive avec DracalView.
Étape 3. Changez votre capteur en mode COM virtuel (config. 2 et 4 uniquement)
* Pour plus d'informations sur le VCP, consultez la documentation complète VCP.
Pour les utilisateurs qui ont choisi de travailler en mode COM virtuel, changez votre appareil du mode USB au mode VCP. Cela se fait via notre outil en ligne de commande dracal-usb-set (guide de démarrage rapide avec les outils en ligne de commande ici). Pour ce faire, exécutez la commande set_protocol VCP suivie de la commande reset pour créer une déconnexion virtuelle de l'appareil. Dans l'exemple suivant, cette procédure est illustrée sur un appareil dont le numéro de série est E24523.
C:Program Files (x86)DracalView> dracal-usb-set -s E24523 set_protocol VCP
C:Program Files (x86)DracalView> dracal-usb-set -s E24523 reset
Si un seul capteur Dracal est connecté à votre ordinateur lors de l'exécution de ces commandes, vous pouvez omettre de spécifier le numéro de série de votre appareil (car il n'y en a qu'un) en utilisant l'option -f comme dans l'exemple suivant :
C:Program Files (x86)DracalView> dracal-usb-set -f set_protocol VCP
C:Program Files (x86)DracalView> dracal-usb-set -f reset
Remarque pour les utilisateurs de Windows : Lorsque vous exécutez la commande reset, l'écho suivant sera renvoyé dans votre terminal :
C:Program Files (x86)DracalView> dracal-usb-set -f reset
USB control message error: usb_control_msg: sending control message failed, win error: The device does not recognize the command.
Ce comportement est normal et confirme que la déconnexion a été réalisée avec succès.
Étape 4. Connectez le SensGate à votre réseau (config. 3 et 4 uniquement)
Procédure étape par étape pour connecter votre SensGate à un réseau existant ici. Si vous préférez créer votre propre sous-réseau pour votre projet, suivez cette étape.
Étape 5. Téléchargez et exécutez votre modèle LabVIEW prêt à l'emploi
Chacune des configurations ci-dessus a son modèle téléchargeable associé dans le tableau ci-dessous. Cliquez sur les images pour les agrandir afin d'avoir une meilleure vue du diagramme en blocs et de la fenêtre principale du modèle proposé.
Les modèles 1) et 3) exploitent les outils en ligne de commande de Dracal, idéaux pour les adaptateurs Dracal connectés via USB soit à l'ordinateur, soit, avec quelques ajustements mineurs, à un SensGate (passerelle Wi-Fi/sans fil). Cette solution s'applique aux instruments sans option de protocole COM virtuel. Cette méthode est simple et efficace, permettant à LabVIEW d'accéder directement aux données des capteurs à l'aide de commandes préconfigurées qui récupèrent les mesures en temps réel. Avec ces outils, les utilisateurs peuvent facilement intégrer les lectures de température dans leur projet LabVIEW en quelques minutes.
Pour les utilisateurs ayant opté pour le protocole série, les modèles 2) et 4) offrent une approche différente, communiquant avec l'adaptateur TMC via un port série virtuel. Dans le modèle 2), les fonctions VISA (Virtual Instrument Software Architecture) intégrées dans LabVIEW facilitent cette intégration, permettant des commandes de lecture/écriture directes au capteur. Ce modèle donne aux utilisateurs un meilleur contrôle sur l'acquisition des données et permet une personnalisation plus avancée dans LabVIEW. Dans le modèle 4) pour la connectivité Wi-Fi/Ethernet, l'API REST disponible à l'intérieur du SensGate permet d'accéder directement aux données de votre capteur via un bloc HTTP.
|
PC-connected |
Wi-Fi/Ethernet-connected |
|
|
USB |
CONFIGURATION 1 |
CONFIGURATION 3 |
|
COM |
CONFIGURATION 2 |
CONFIGURATION 4 |
Conclusion
Faire l'acquisition de données de pression atmosphérique de précision dans LabVIEW n'est qu'une question de minutes. Grâce à la vaste bibliothèque d'exemples de code, les quatre configurations sont entièrement prises en charge, ce qui garantit une intégration sans effort, quel que soit le protocole de communication choisi (USB ou VCP) ou la méthode de connexion (USB, Wi-Fi ou Ethernet).