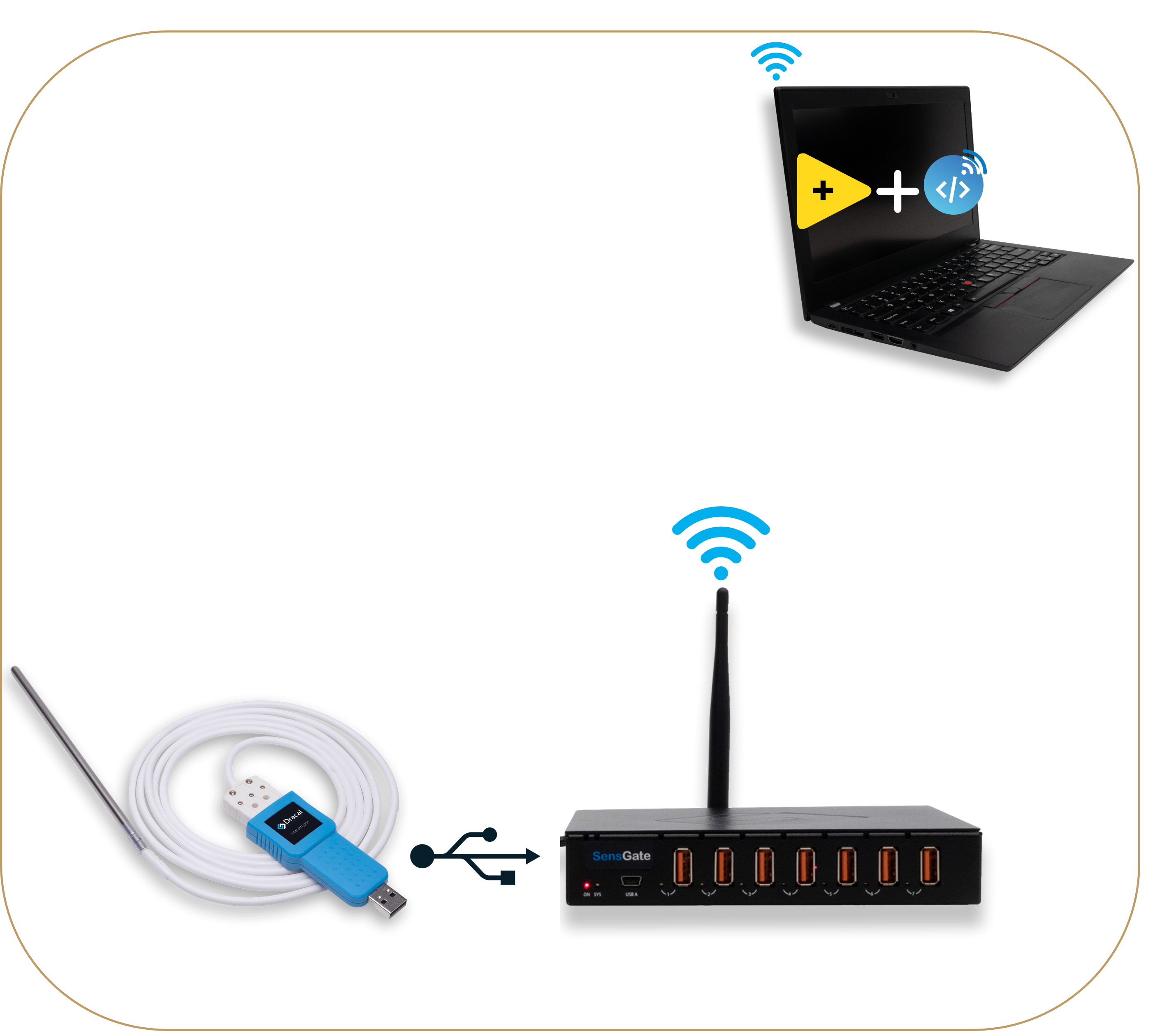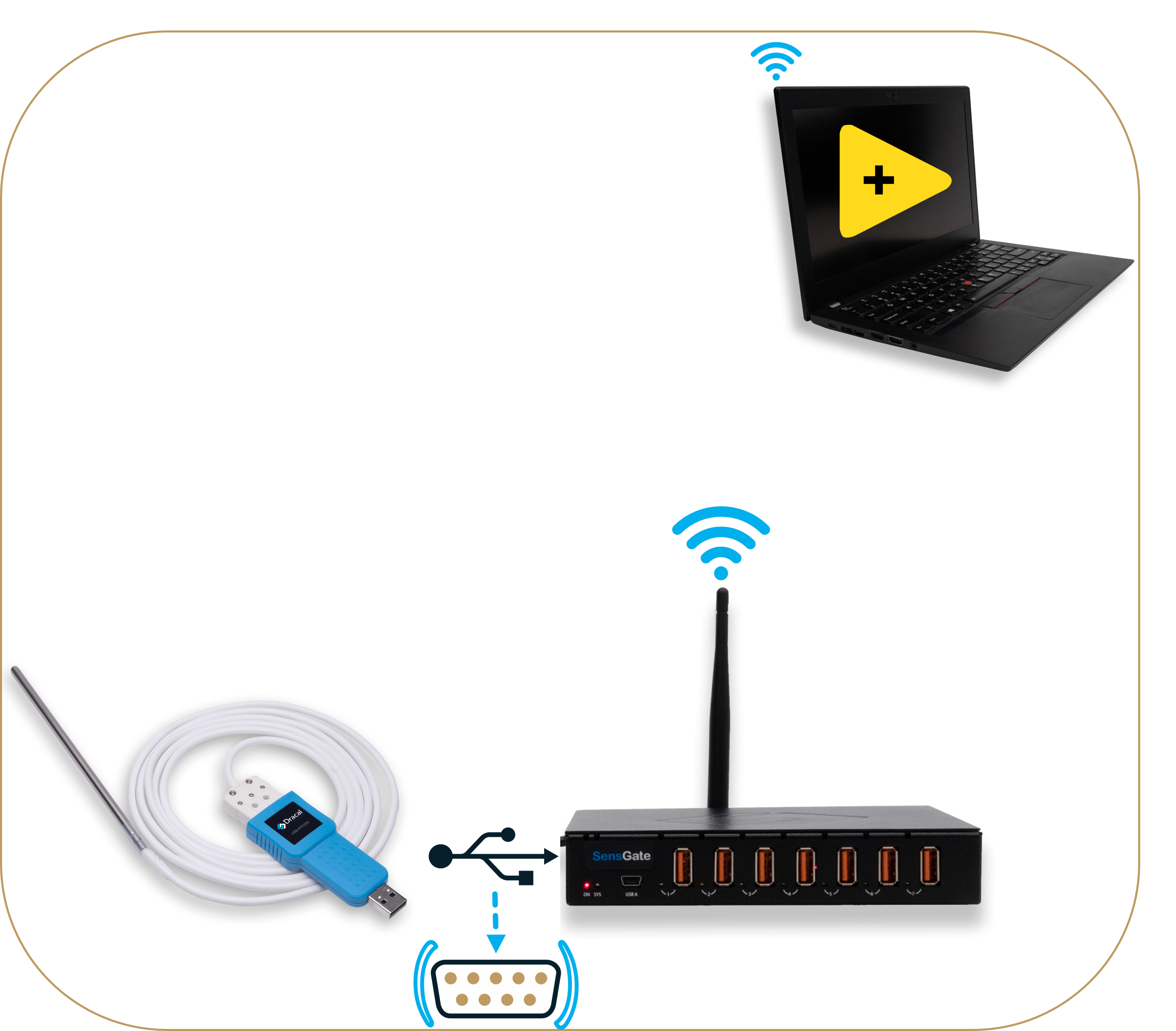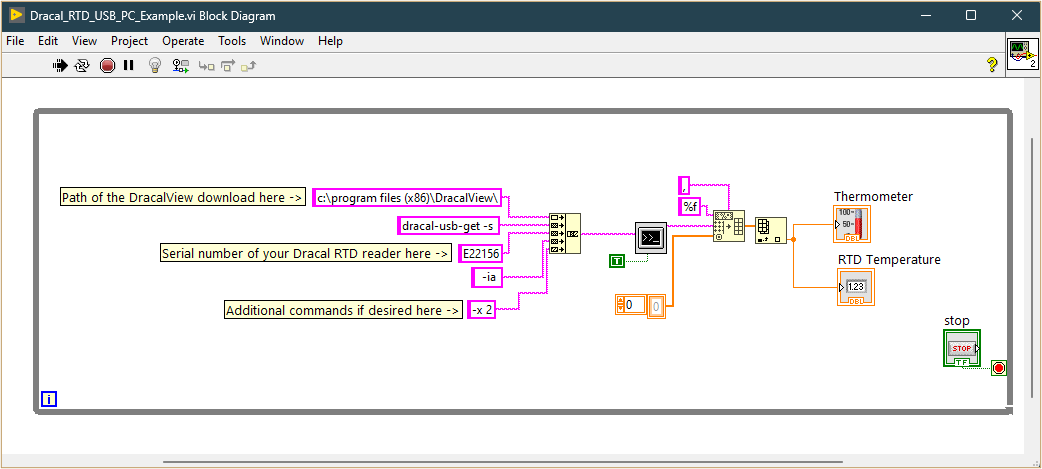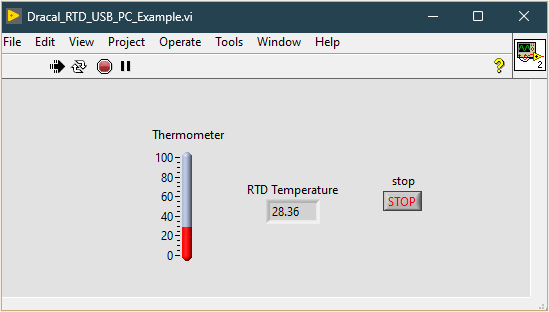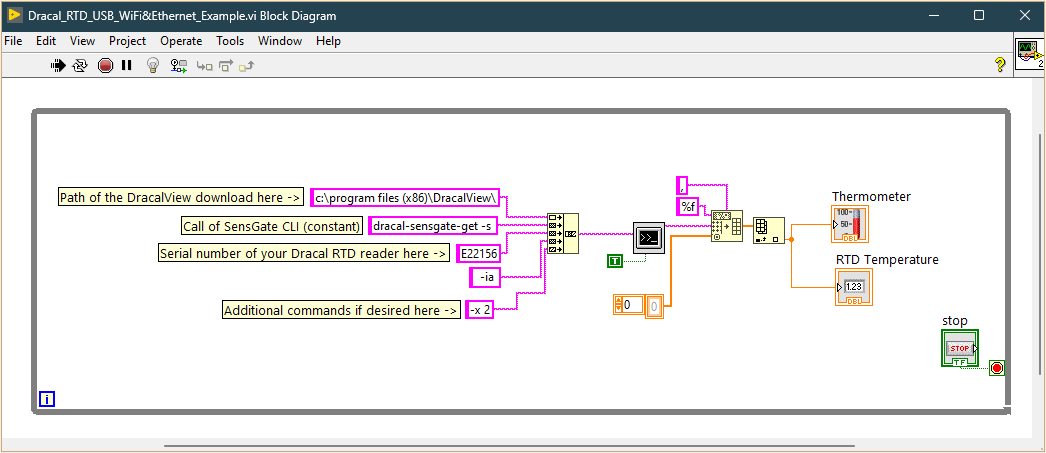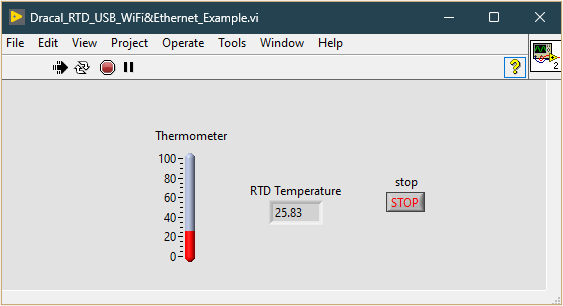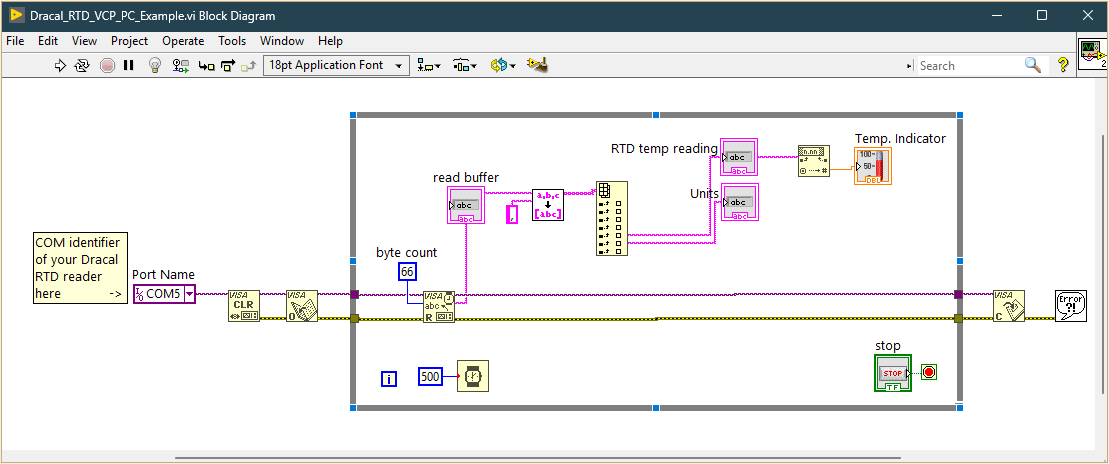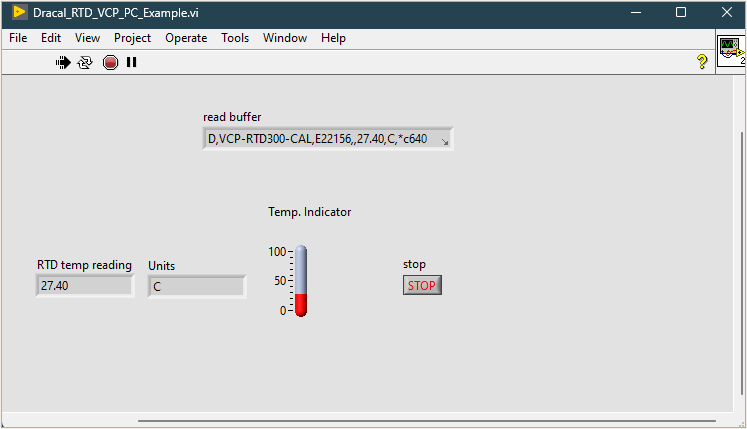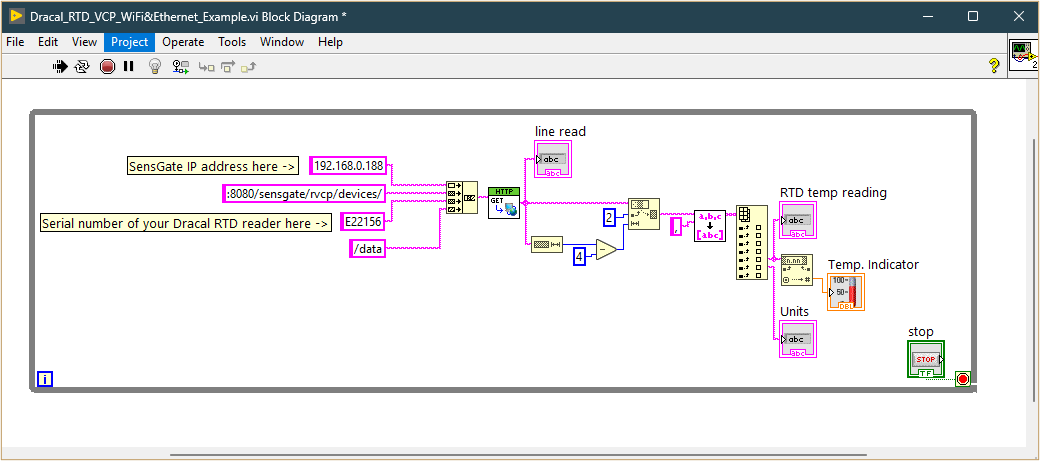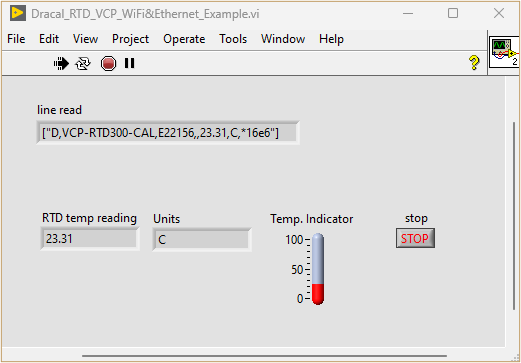Comment lire des capteurs RTD dans LabVIEW en 5 étapes simples
Capteurs RTD et PT100
Les détecteurs de température à résistance (RTD) sont largement reconnus pour leur précision et leur fiabilité dans la mesure de la température, ce qui en fait un choix privilégié dans les industries où des relevés thermiques précis sont critiques. Contrairement aux thermocouples, qui mesurent la tension pour déterminer la température, les RTD s'appuient sur le changement prévisible de la résistance électrique d'un métal—typiquement du platine—par rapport à la température. Le PT100, un RTD populaire, a une résistance de 100 ohms à 0 °C et offre des mesures de température précises sur une large plage. Cette stabilité et cette précision rendent les sondes de température RTD indispensables dans des applications telles que le contrôle des processus industriels, les expériences de laboratoire et la surveillance environnementale, où même de légères variations de température peuvent avoir des conséquences significatives.
Adaptateurs RTD de Dracal Technologies : précision et flexibilité
Les adaptateurs USB de la série RTD de Dracal Technologies offrent une solution fiable et simple pour connecter des sondes RTD PT100 à votre système. Pour une précision accrue, il est possible de choisir l'option fonction de calibration utilisateur, permettant d'ajuster l'appareil à vos besoins spécifiques et d'atteindre une précision optimale. De plus, une option fonction de protocole COM virtuel permet une intégration transparente avec un large éventail de plateformes, garantissant une communication de données flexible. Ces adaptateurs abordables sont également fournis avec un logiciel de journalisation des données gratuit et facile à utiliser, ainsi qu'un ensemble complet d'exemples de code pour une intégration rapide dans des systèmes tels que LabVIEW, Python, C++, et plus encore.
Quel sera votre configuration ?
- Les deux lignes représentent les 2 modes opérationnels possibles de nos instruments, à savoir USB ou VCP. Les instruments en mode USB doivent être interrogés par nos outils de ligne de commande gratuits, tandis que ceux en mode VCP peuvent être interrogés directement à partir de l'instrument, sans avoir besoin de nos outils gratuits propriétaires.
- Les deux colonnes représentent la façon de connecter l'instrument à l'ordinateur, soit directement via un port USB sur votre PC, soit sans fil (Wi-Fi/Ethernet) en utilisant notre passerelle SensGate.
|
Connecté au PC |
Connecté par Wi-Fi/Ethernet |
|
|
USB |
CONFIGURATION 1
Adaptateurs RTD physiquement connectés à un PC via USB et systèmes pouvant invoquer nos outils de ligne de commande gratuits. |
CONFIGURATION 3
Adaptateurs RTD Dracal qui se connectent sans fil à un PC via un SensGate et systèmes pouvant invoquer nos outils de ligne de commande gratuits. |
|
COM |
CONFIGURATION 2
Adaptateurs RTD physiquement connectés à un PC via USB et systèmes qui préfèrent communiquer directement avec l'appareil via le protocole COM. |
CONFIGURATION 4
Adaptateurs RTD Dracal qui se connectent sans fil à un PC via un SensGate et systèmes qui préfèrent communiquer directement avec l'appareil via le protocole COM. |
Étape 1. Obtenez votre équipement
Quelle que soit votre configuration, vous aurez besoin des trois éléments suivants :
- 1 X PC (Windows, Mac ou Linux) avec LabVIEW installé
- 1 X capteur RTD PT100 (de Dracal ou le vôtre)
- 1 X adaptateur série RTD Dracal
Équipement/option supplémentaire pour votre configuration spécifique :
|
Connecté au PC |
Connecté par Wi-Fi/Ethernet |
|
|
USB |
CONFIGURATION 1
|
CONFIGURATION 3
|
|
COM |
CONFIGURATION 2
|
CONFIGURATION 4
|
Étape 2. Téléchargez le logiciel et les outils DracalView gratuits
Téléchargez le DracalView, boîte à outils qui inclut l'interface graphique DracalView ainsi que les outils en ligne de commande. Lorsque vous recevrez votre adaptateur RTD, vous serez alors prêt à connecter votre sonde RTD PT100 et à utiliser l'interface DracalView pour visualiser rapidement vos lectures RTD. Pour les modèles étalonnables par l'usager, l'étalonnage peut également être effectué de manière intuitive avec DracalView.
Étape 3. Changez votre capteur en mode COM virtuel (config. 2 et 4 uniquement)
* Pour plus d'informations sur le VCP, consultez la documentation complète VCP.
Pour les utilisateurs qui ont choisi de travailler en mode COM virtuel, changez votre appareil du mode USB au mode VCP. Cela se fait via notre outil en ligne de commande dracal-usb-set. Pour ce faire, exécutez la commande set_protocol VCP suivie de la commande reset pour créer une déconnexion virtuelle de l'appareil. Dans l'exemple suivant, cette procédure est illustrée sur un appareil dont le numéro de série est E16026.
C:Program Files (x86)DracalView> dracal-usb-set -s E16026 set_protocol VCP
C:Program Files (x86)DracalView> dracal-usb-set -s E16026 reset
Si un seul capteur Dracal est connecté à votre ordinateur lors de l'exécution de ces commandes, vous pouvez omettre de spécifier le numéro de série de votre appareil (car il n'y en a qu'un) en utilisant l'option -f comme dans l'exemple suivant :
C:Program Files (x86)DracalView> dracal-usb-set -f set_protocol VCP
C:Program Files (x86)DracalView> dracal-usb-set -f reset
Remarque pour les utilisateurs de Windows : Lorsque vous exécutez la commande reset, l'écho suivant sera renvoyé dans votre terminal :
C:Program Files (x86)DracalView> dracal-usb-set -f reset
USB control message error: usb_control_msg: sending control message failed, win error: The device does not recognize the command.
Ce comportement est normal et confirme que la déconnexion a été réalisée avec succès.
Étape 4. Connectez le SensGate à votre réseau (config. 3 et 4 uniquement)
Procédure étape par étape pour connecter votre SensGate à un réseau existant ici. Si vous préférez créer votre propre sous-réseau pour votre projet, suivez cette étape.
Étape 5. Téléchargez et exécutez votre modèle LabVIEW prêt à l'emploi
Chacune des configurations ci-dessus a son modèle téléchargeable associé dans le tableau ci-dessous. Cliquez sur les images pour les agrandir afin d'avoir une meilleure vue du diagramme en blocs et de la fenêtre principale du modèle proposé.
Les modèles des configurations 1 et 3 exploitent les outils en ligne de commande de Dracal, idéaux pour les adaptateurs Dracal connectés via USB soit à l'ordinateur, soit, avec quelques ajustements mineurs, à un SensGate (passerelle Wi-Fi/sans fil). Cette solution s'applique aux instruments sans option de protocole COM virtuel. Cette méthode est simple et efficace, permettant à LabVIEW d'accéder directement aux données des capteurs à l'aide de commandes préconfigurées qui récupèrent les mesures en temps réel. Avec ces outils, les utilisateurs peuvent facilement intégrer les lectures de température dans leur projet LabVIEW en quelques minutes.
Pour les utilisateurs ayant opté pour le protocole série, les modèles des configurations 2 et 4 offrent une approche différente, communiquant avec l'adaptateur RTD via un port série virtuel. Dans le modèlede la configuration 2, les fonctions VISA (Virtual Instrument Software Architecture) intégrées dans LabVIEW facilitent cette intégration, permettant des commandes de lecture/écriture directes au capteur. Ce modèle donne aux utilisateurs un meilleur contrôle sur l'acquisition des données et permet une personnalisation plus avancée dans LabVIEW. Dans le modèle 4) pour la connectivité Wi-Fi/Ethernet, l'API REST disponible à l'intérieur du SensGate permet d'accéder directement aux données de votre capteur via un bloc HTTP.
|
Connecté au PC |
Connecté en Wi-Fi/Ethernet |
|
|
USB |
CONFIGURATION 1 |
CONFIGURATION 3 |
|
COM |
CONFIGURATION 2 |
CONFIGURATION 4 |
Conclusion
Comme vous pouvez le constater, l'intégration des données d'un capteur RTD PT100 dans LabVIEW est l'affaire de quelques minutes. Les deux méthodes ci-dessus sont prises en charge par la vaste bibliothèque d'exemples de code de Dracal, ce qui garantit une expérience d'intégration fluide, quel que soit le protocole de communication choisi (USB ou VCP) ou le type de connexion (physique ou sans-fil).