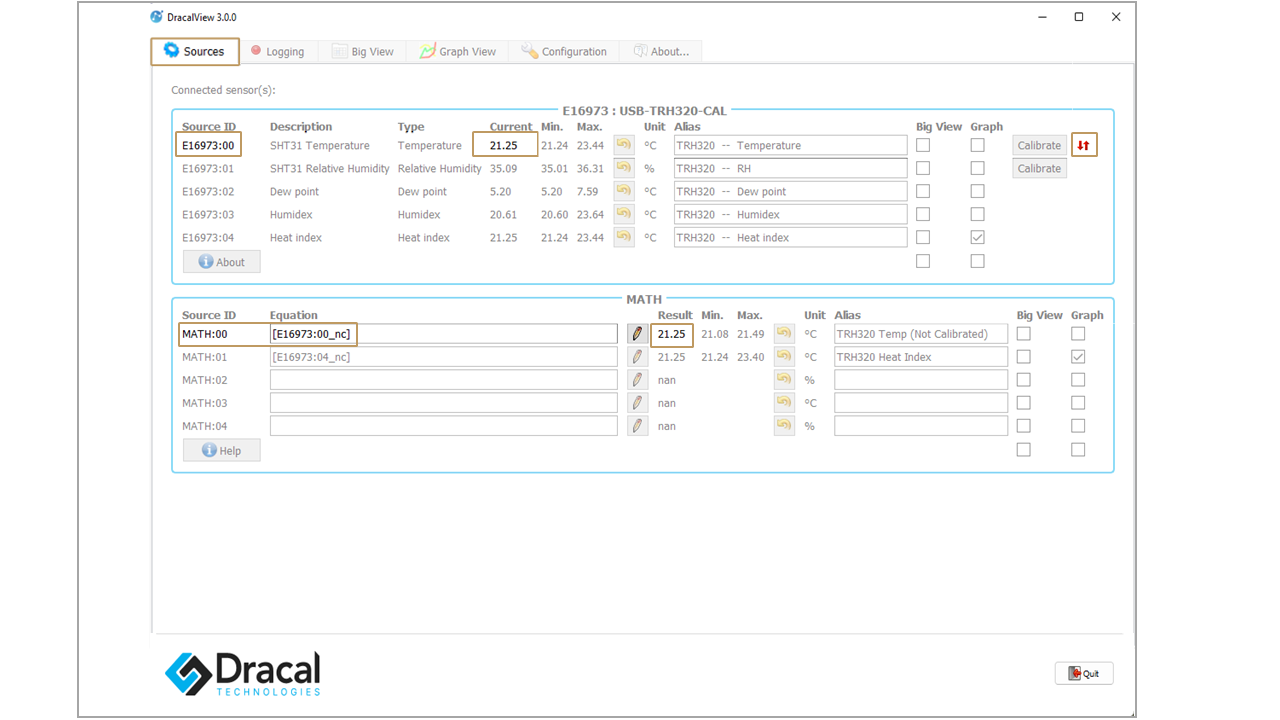3 tips about Dracal user-Calibration mechanism
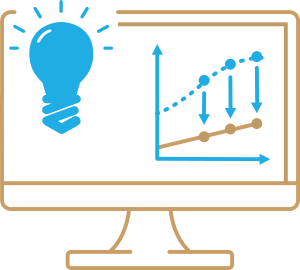
Tips featured in this article
- Tip #1. You can access the raw values of the actual calibrated channels
- Tip #2. You can hide the calibration buttons
- Tip #3. You can disable calibration points without deleting them
Tip #1. You can access the raw values of the actual calibrated channels
Even when calibration points are implemented and active, it is still possible to access the raw values of the actual channels via the Math Channels. Simply append the suffix _nc (not calibrated) to the invocation of the channel in question, as shown below.
These channels are accessible both in the graphical tab of the visualization software and in the logging tab. This functionality allows you to
-
- compare the effect of your calibration points on the raw data of your device and to validate the choice;
- obtain temporal samples of non-calibrated data to eventually update your calibration points.
Note: This trick does not apply to virtual channels, i.e. invoking a virtual channel followed by the suffix _nc has no impact on the returned value. The latter is always calculated from the active value of the real channels.
Illustration
1. Implementation of the math channel
In the image below, the MATH:00 math channel is set to display uncalibrated temperature data. No calibration point has been recorded yet, so the value returned by both channels is identical.
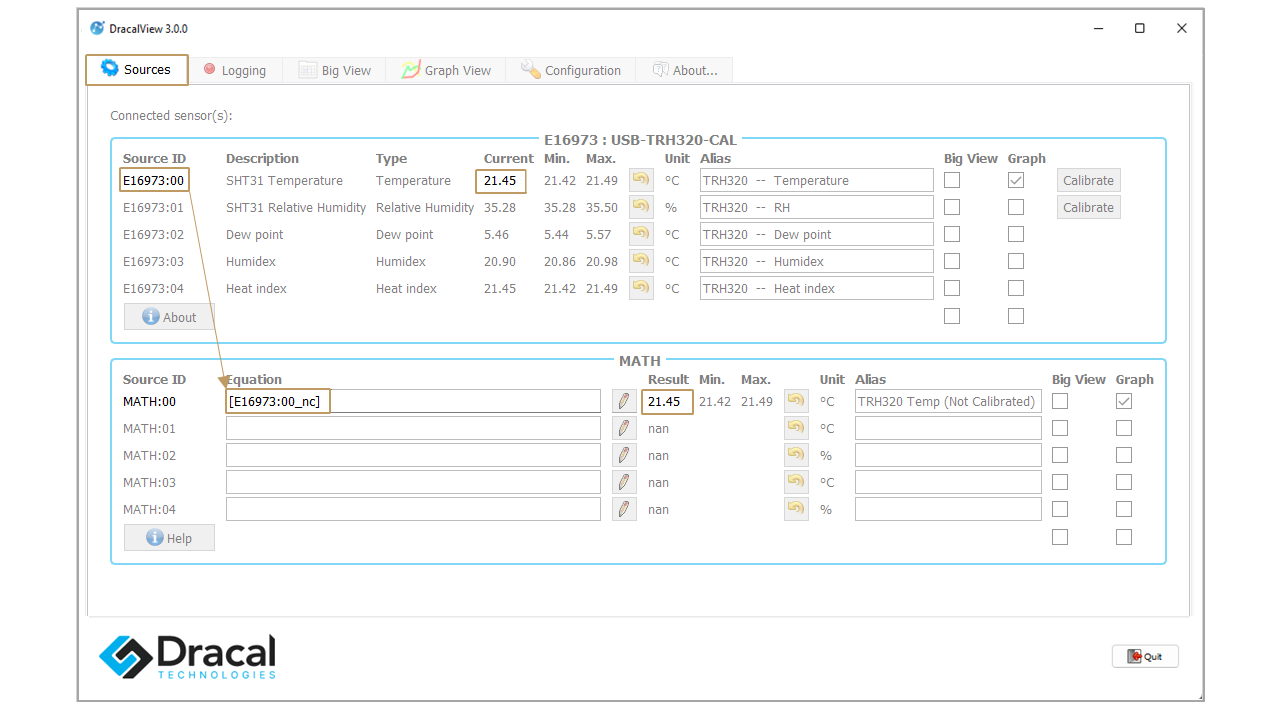
2. Implementation of calibration points
Here, a single calibration point is implemented whose effect is to deviate the temperature channel by +2 °C.
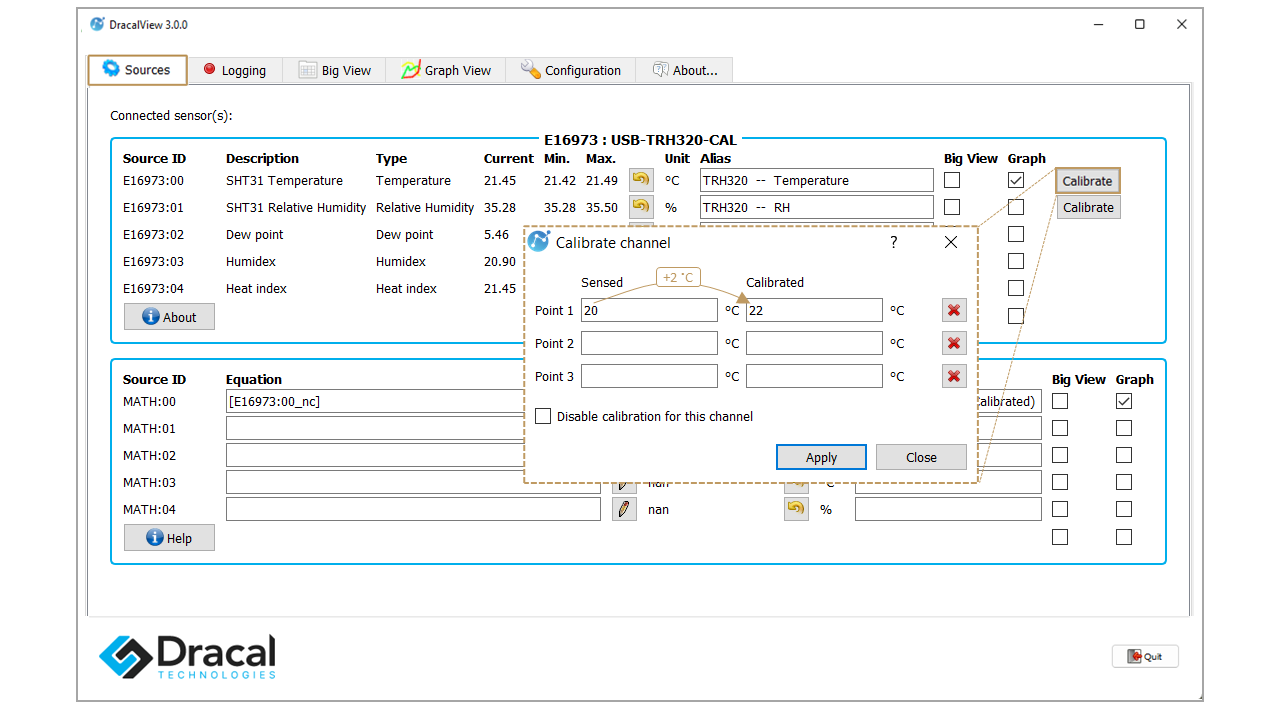
3. Comparison of the two channels once the calibration points have been implemented
Now that at least one calibration point has been activated, the real channel displays the calibrated value while the math channel still displays, as desired, the uncalibrated value.
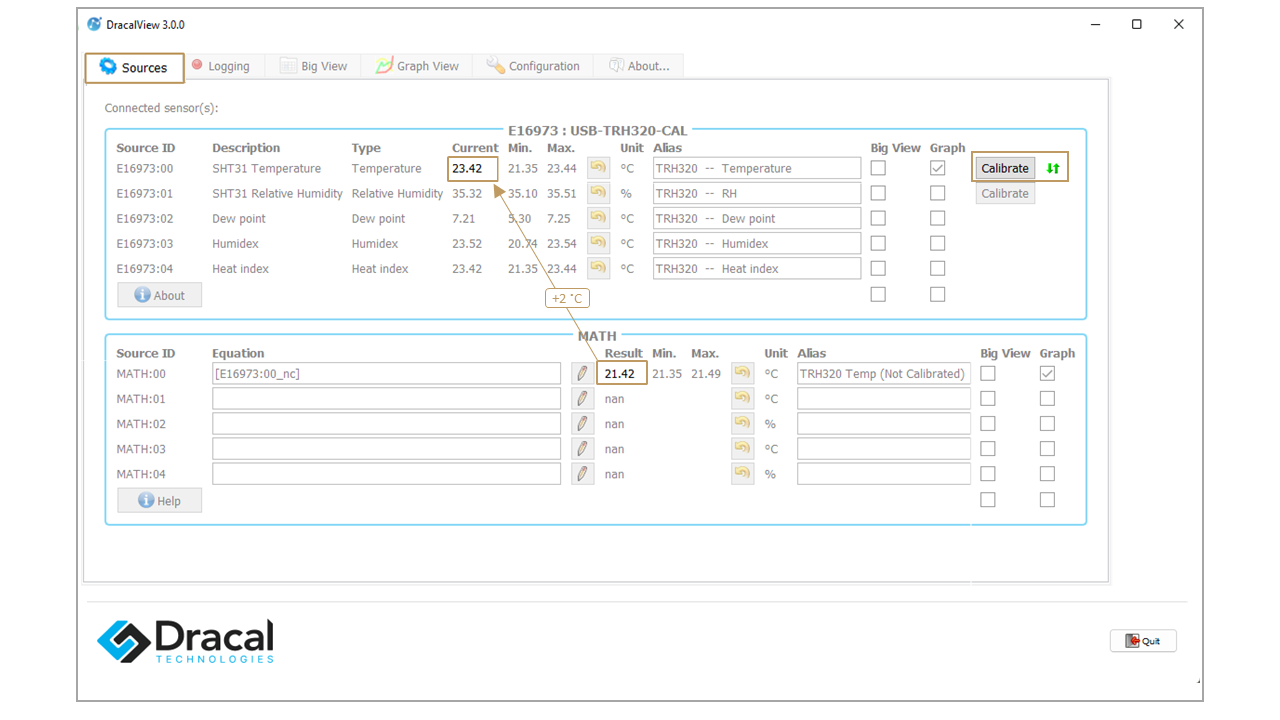
4. Displaying both channels in the Graph View tab
The calibrated real channel and the uncalibrated math channel can be observed simultaneously on the graph.
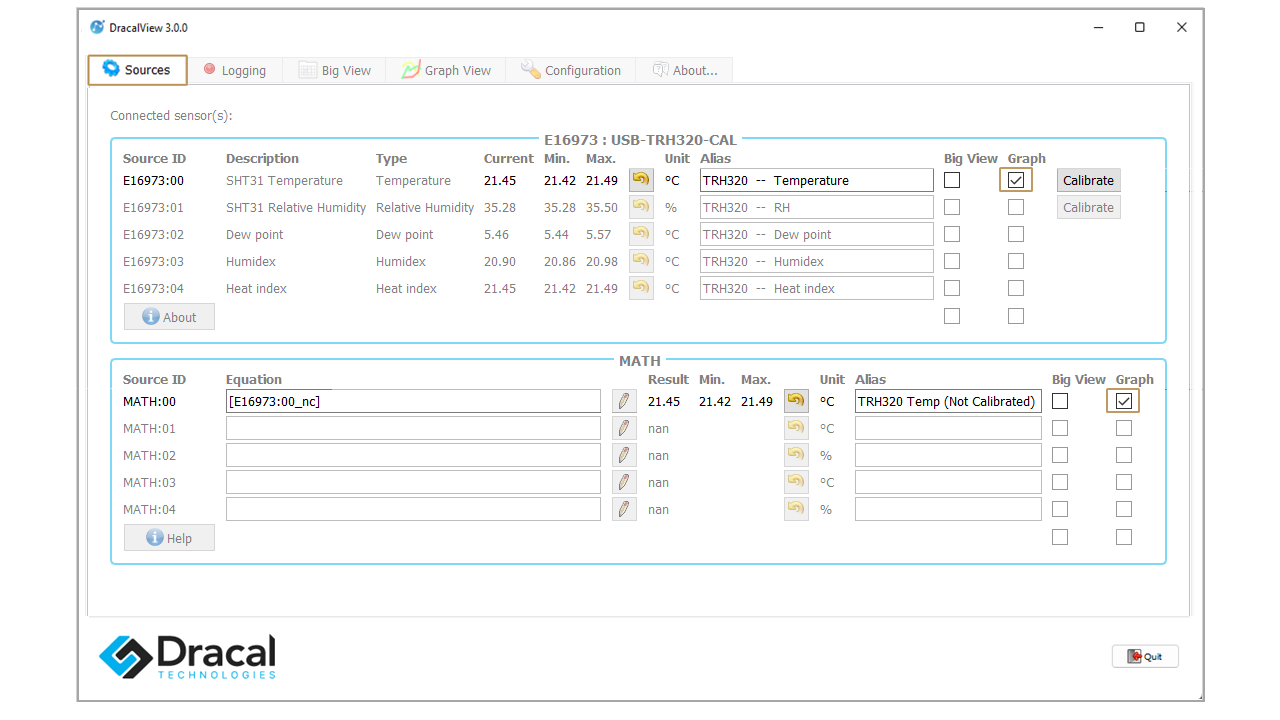
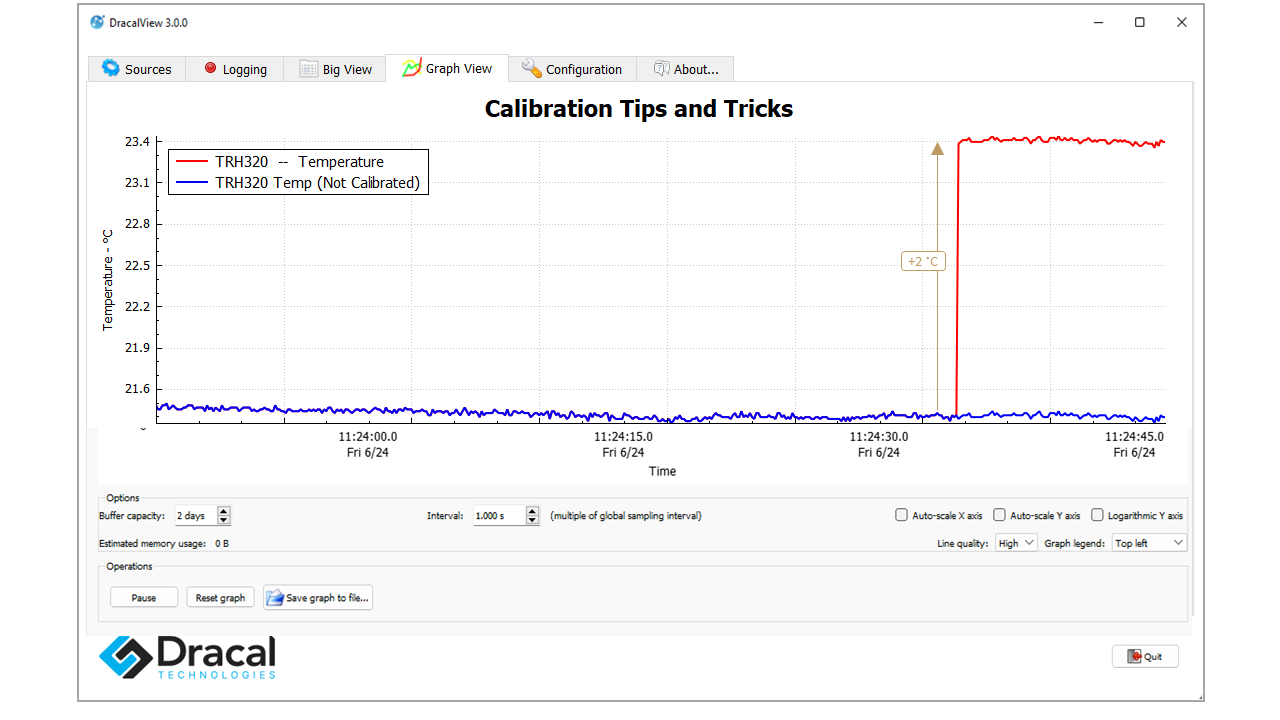
5. Recording of both channels via the Logging tab
The calibrated real channel and the uncalibrated math channel can also be logged simultaneously via the logging tab.
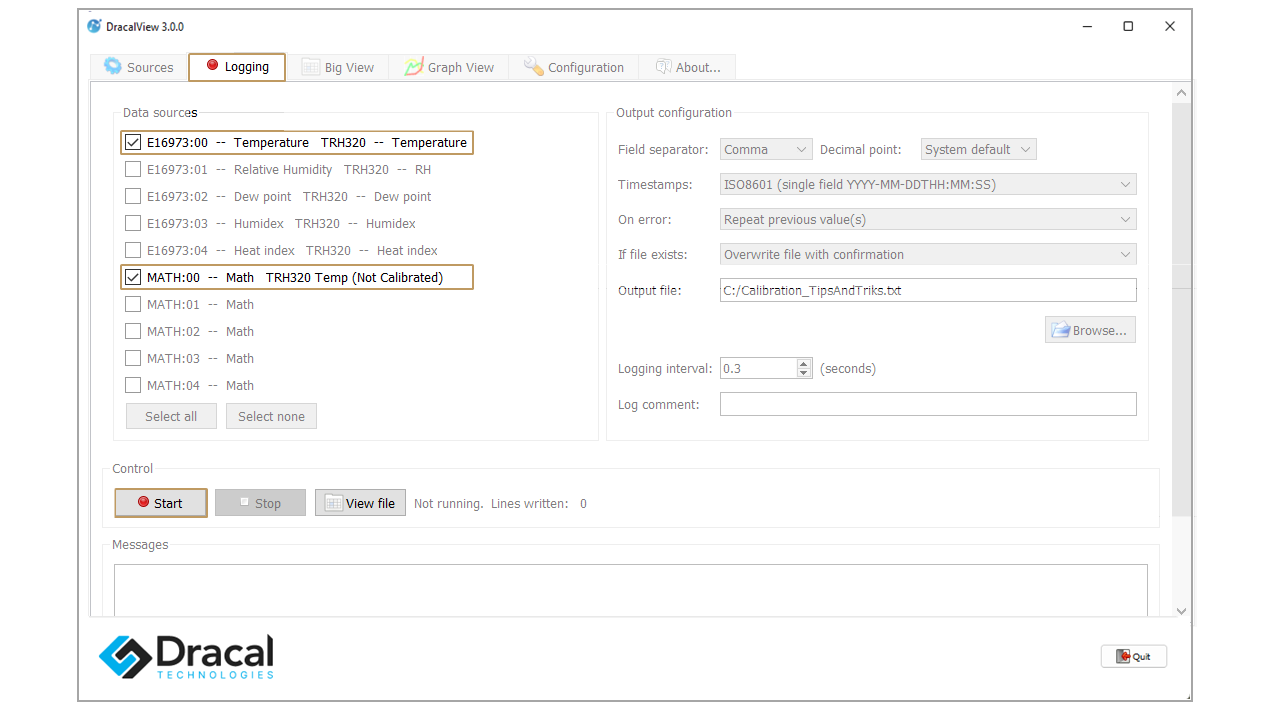
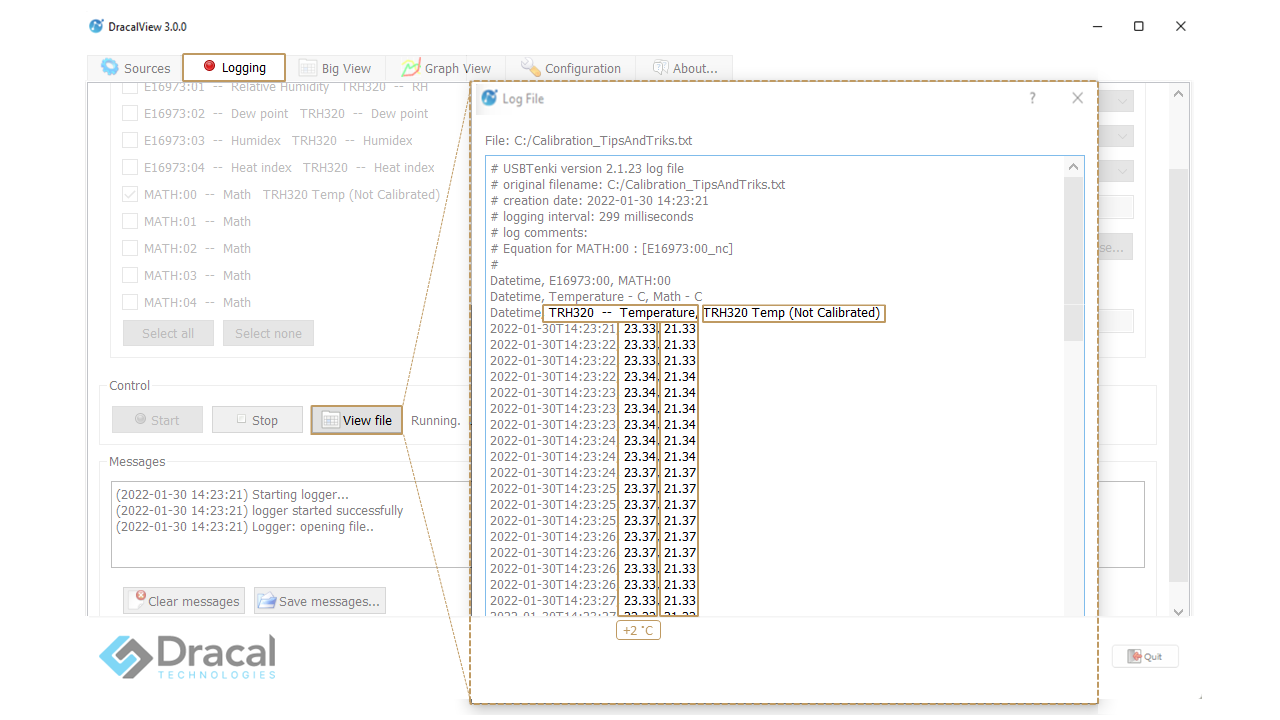
Tip #2. You can hide the calibration buttons
When you do not need to modify or consult calibration points, it is possible to hide the calibration buttons without losing their function. This feature allows you to lighten the visual of your "Sources" tab, but also to limit the risks of bad manipulations.
The control of the display is done in the "Configuration" tab, as shown below.
Illustration
1. The buttons are visible by default
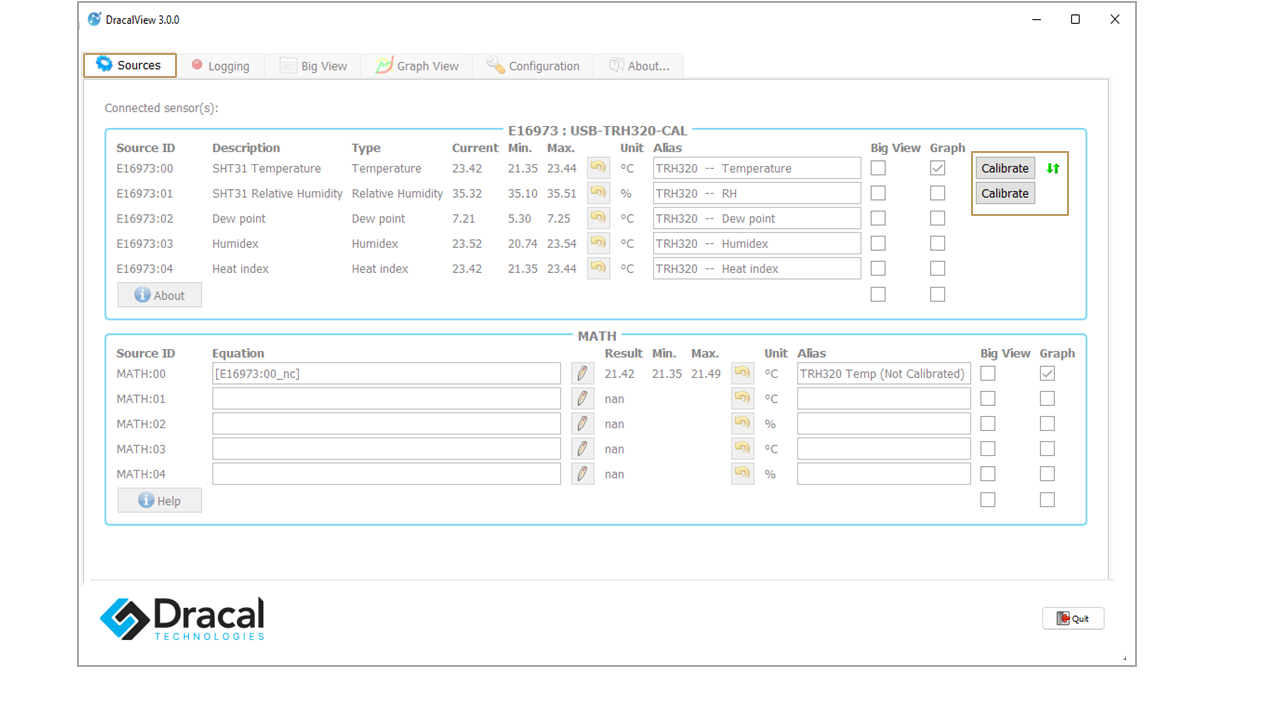
2. You can hide the buttons via the Configuration tab
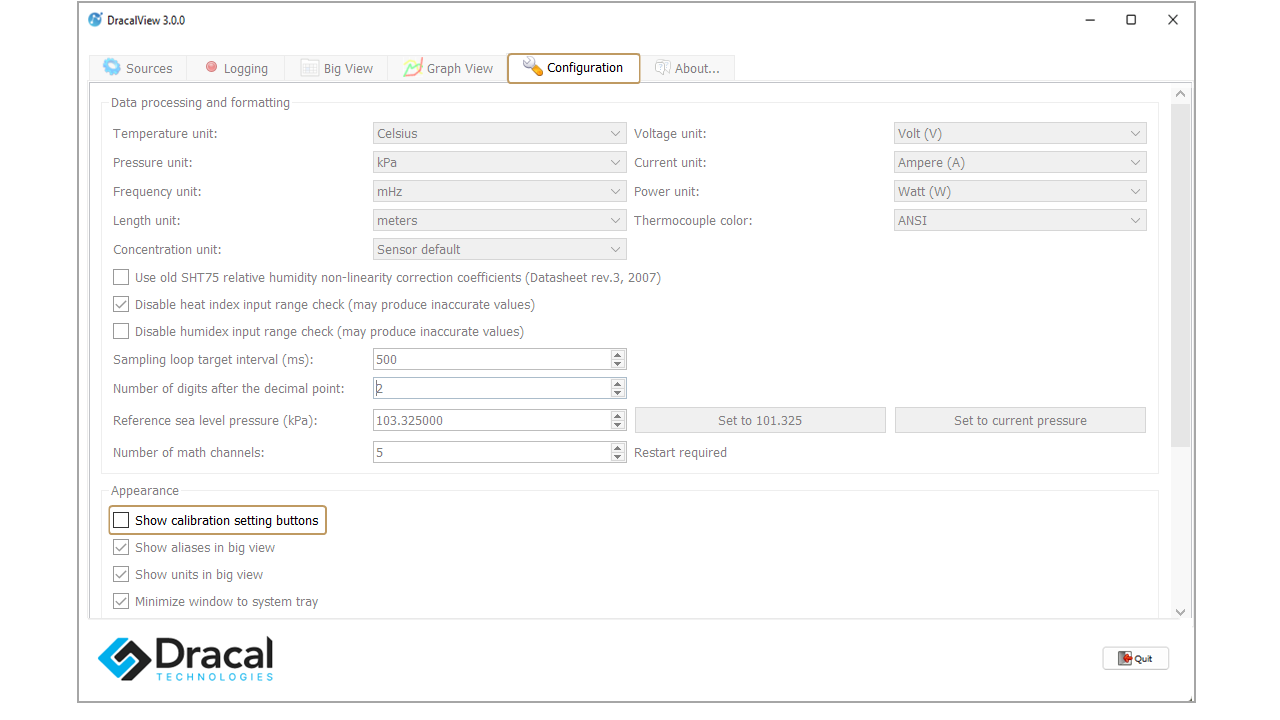
3. The buttons are no longer visible
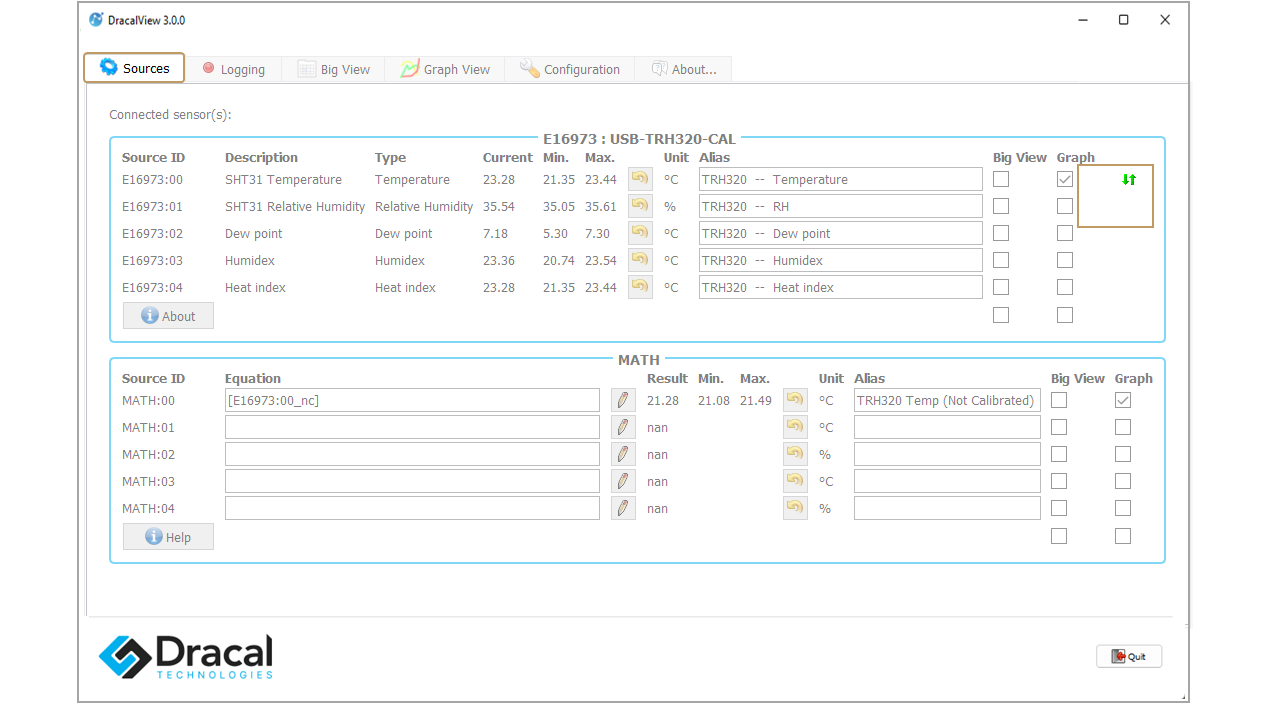
Tip #3. You can disable calibration points without deleting them
Sometimes it is necessary, for analysis or comparison purposes, to disable calibration points without deleting them. The "Disable calibration for this channel" option in the dialog box for each calibratable channel allows you to do just that, as shown below. Note that the arrows next to the channel turn from green to red when the calibration feature is not activated, to let you know that there are calibration points saved but they are currently inactive.
Warning: This "deactivation" takes place at the level of the graphic software only. If you access your data via our dracal-usb-get command line tool, the calibration points, stored in the device, are still considered activated.
Illustration
1. Calibration points are active by default
The presence of green arrows indicates the presence of registered and active calibration points.
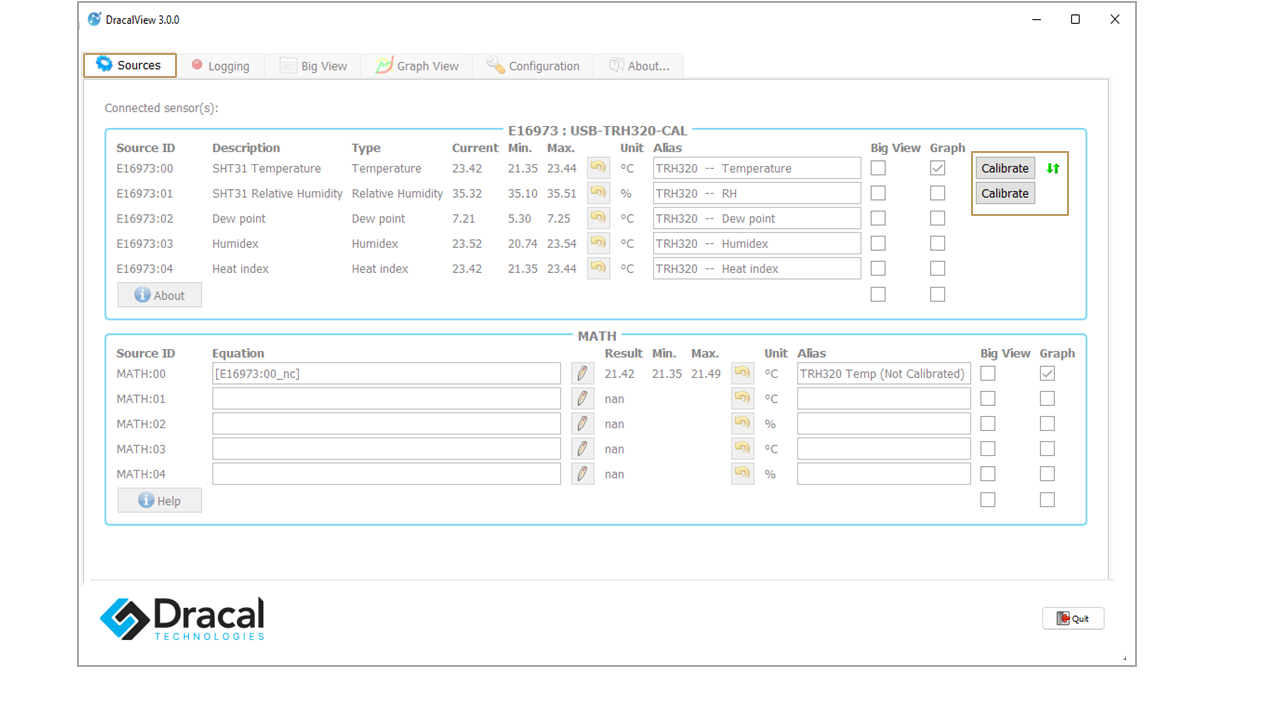
2. Deactivation of calibration points without deleting them
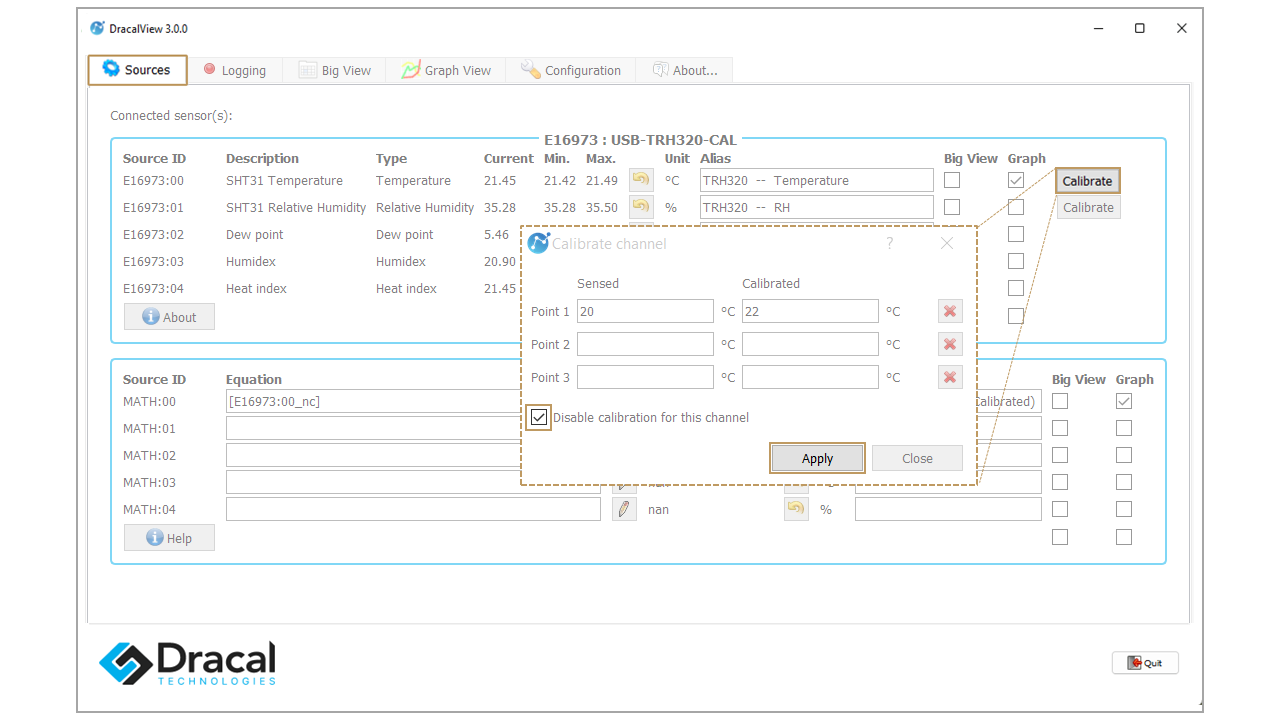
3. Calibration disabled
The calibration points are now disabled, but still stored in the device.